迅捷PDF编辑器快速删除空白页面的方法
时间:2023-10-31 10:28:58作者:极光下载站人气:0
迅捷pdf编辑器是一款编辑专门对PDF文件进行编辑的软件,在这款软件中提供的功能是非常全面的,不管想要对PDF文件进行编辑文字、擦除文字以及插入页面或者是删除空白页面等都是可以自定义设置的,如果你导入到迅捷pdf编辑器中的PDF文件中存在一些空白的页面,那么就可以通过在文档选项卡下,选择删除空白页面选项进行操作即可,你可以将文档中所有的空白页面都删除,或者是只删除其中的一部分空白页面,下方是关于如何使用迅捷PDF编辑器删除空白页面的具体操作方法,如果你需要的情况下可以看看方法教程,希望对大家有所帮助。
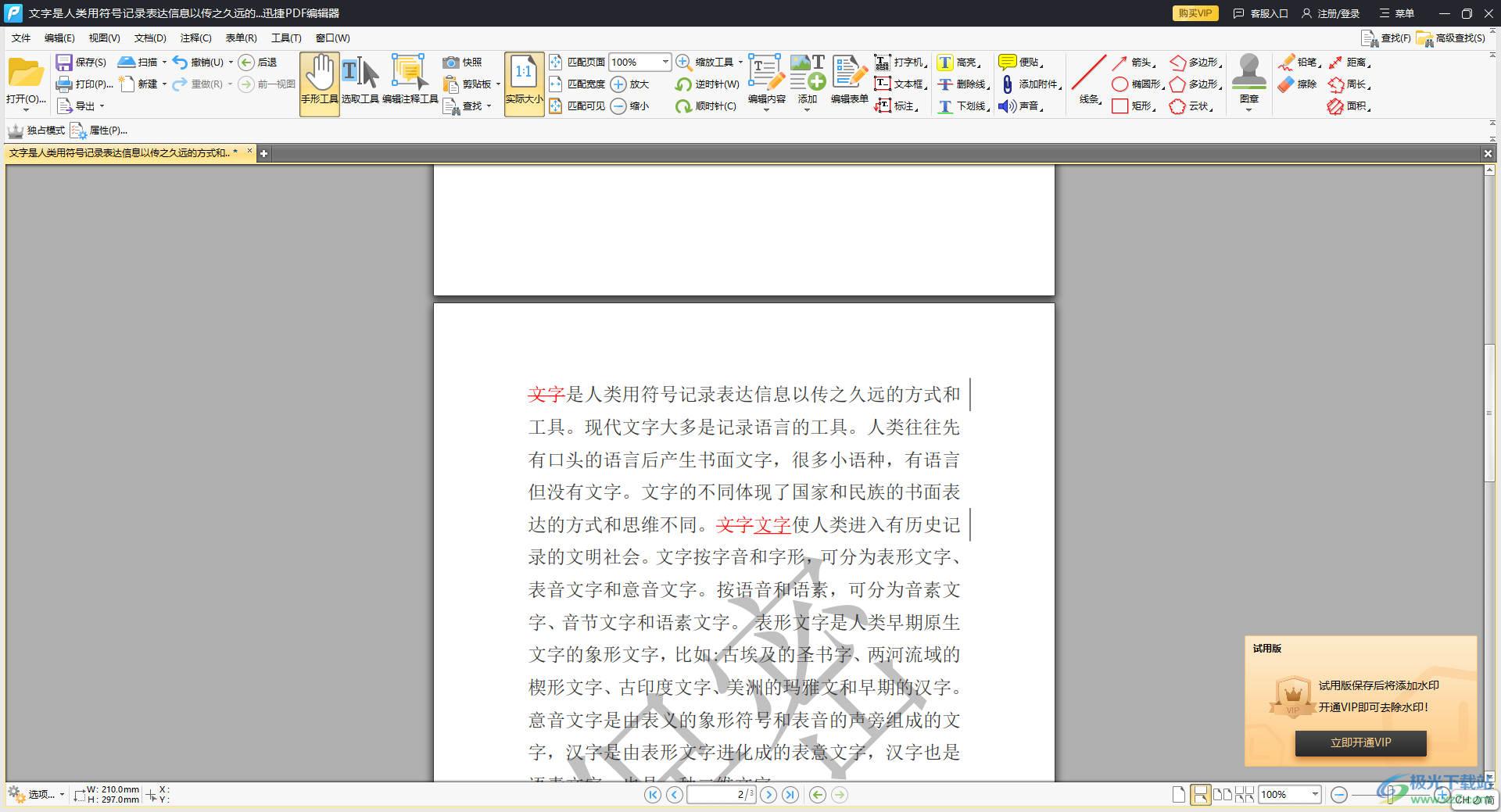
方法步骤
1.首先,我们需要将迅捷PDF编辑器点击打开,在页面上将【打开PDF文件】按钮进行点击,将本地中需要编辑的PDF文件添加进来。
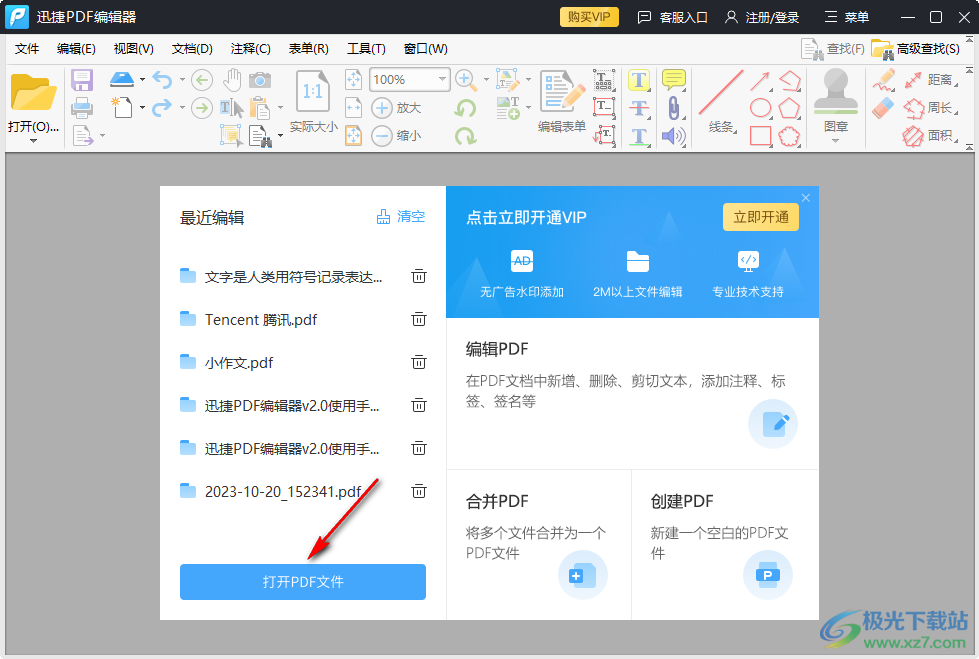
2.添加进来的PDF文件中,可以看到有空白页面的情况,如图所示。
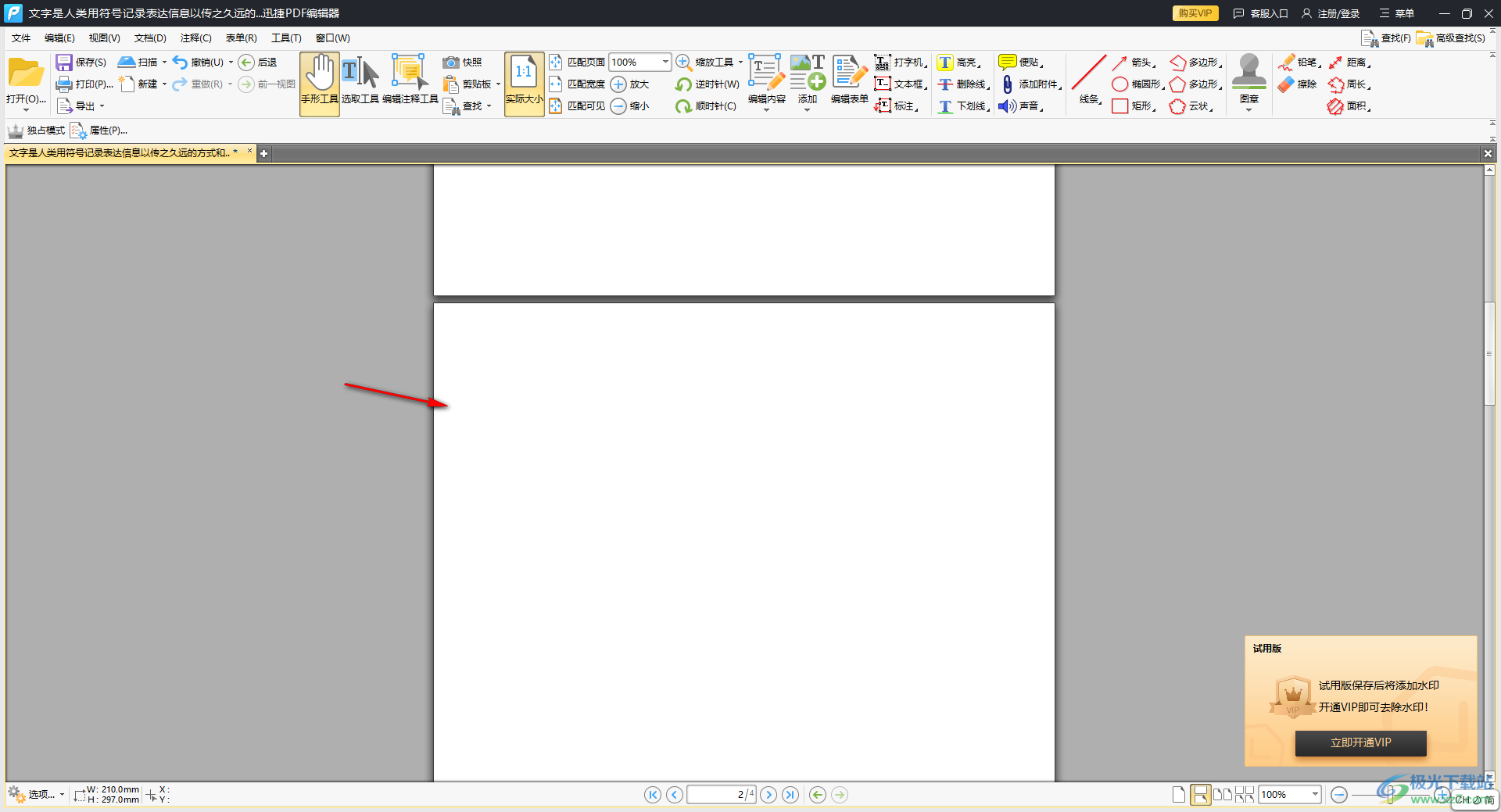
3.这时,我们将鼠标定位到【文档】选项卡的位置,将文档选项卡下方的选项展开。

4.在展开的文档选项卡下,可以看到有多种选项可以选择,将其中的【删除页面】选项进行点击,在子选项中将【删除空白页面】选项进行点击。
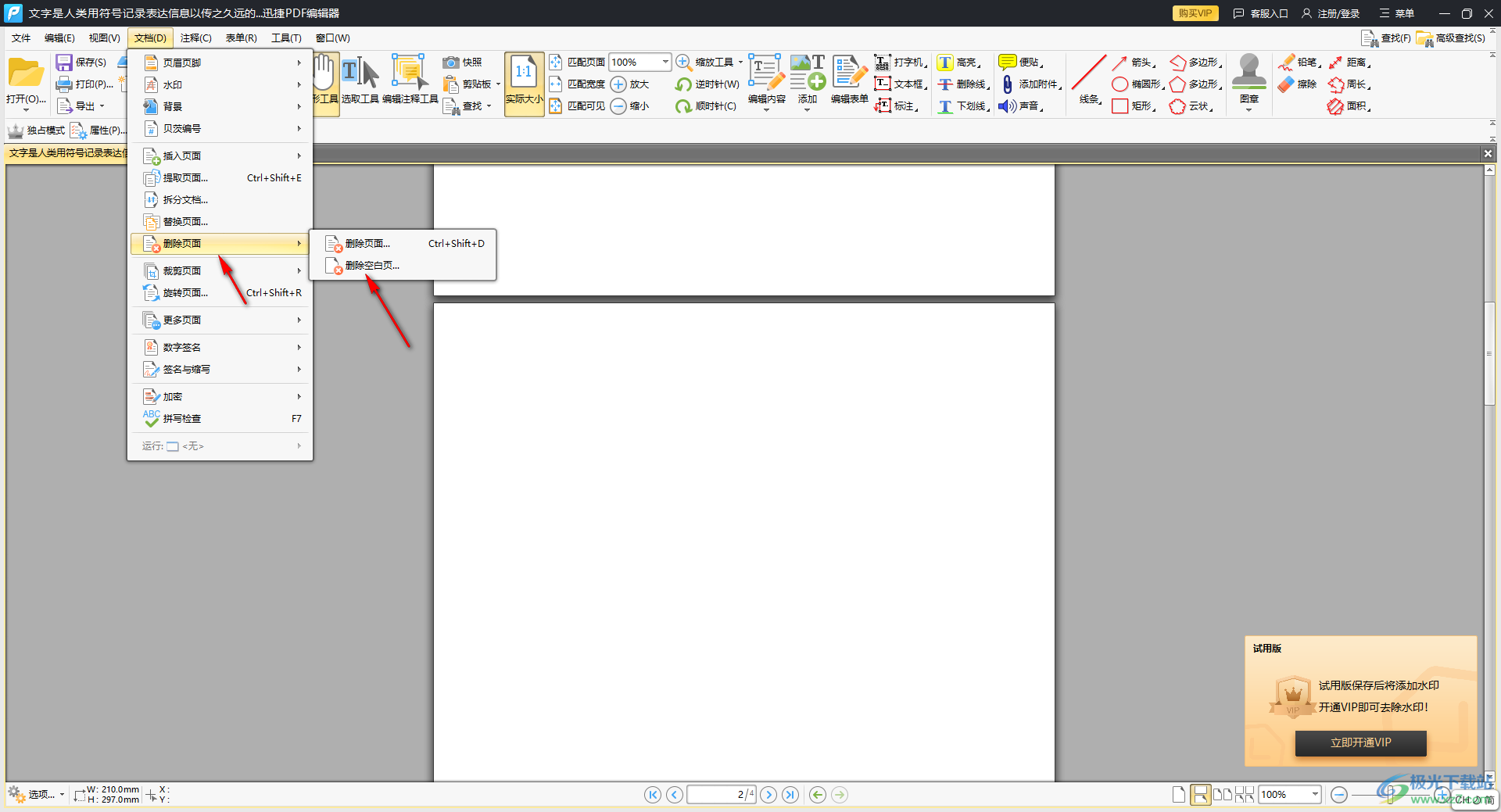
5.这时,即可在页面上打开一个删除空白页的窗口,根据自己的需求来选择,比如需要删除全部的空白页,那么就勾选全部,之后点击确定按钮。
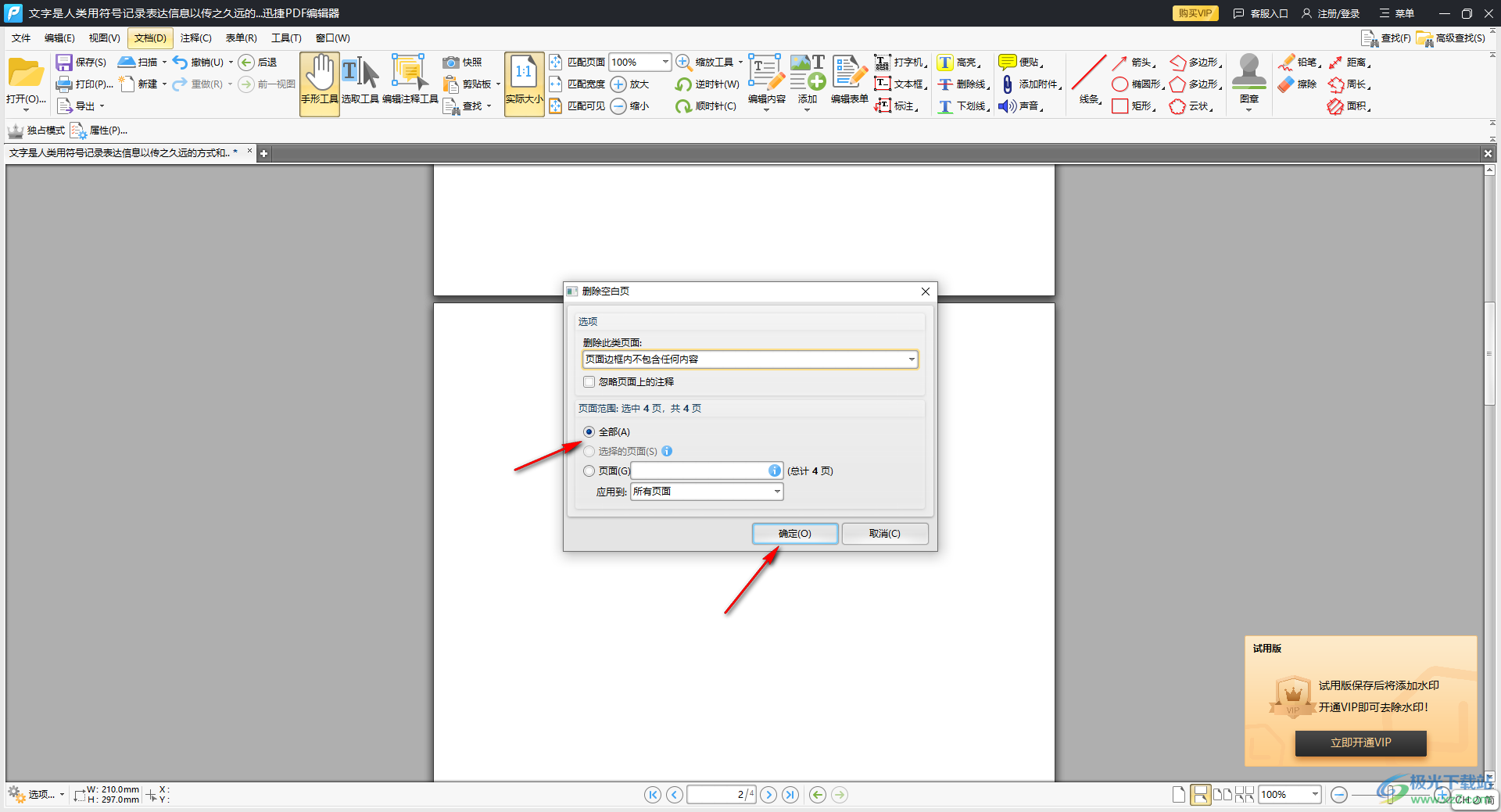
6.那么我们文档中刚刚出现的空白页面就马上消失了,如图所示。
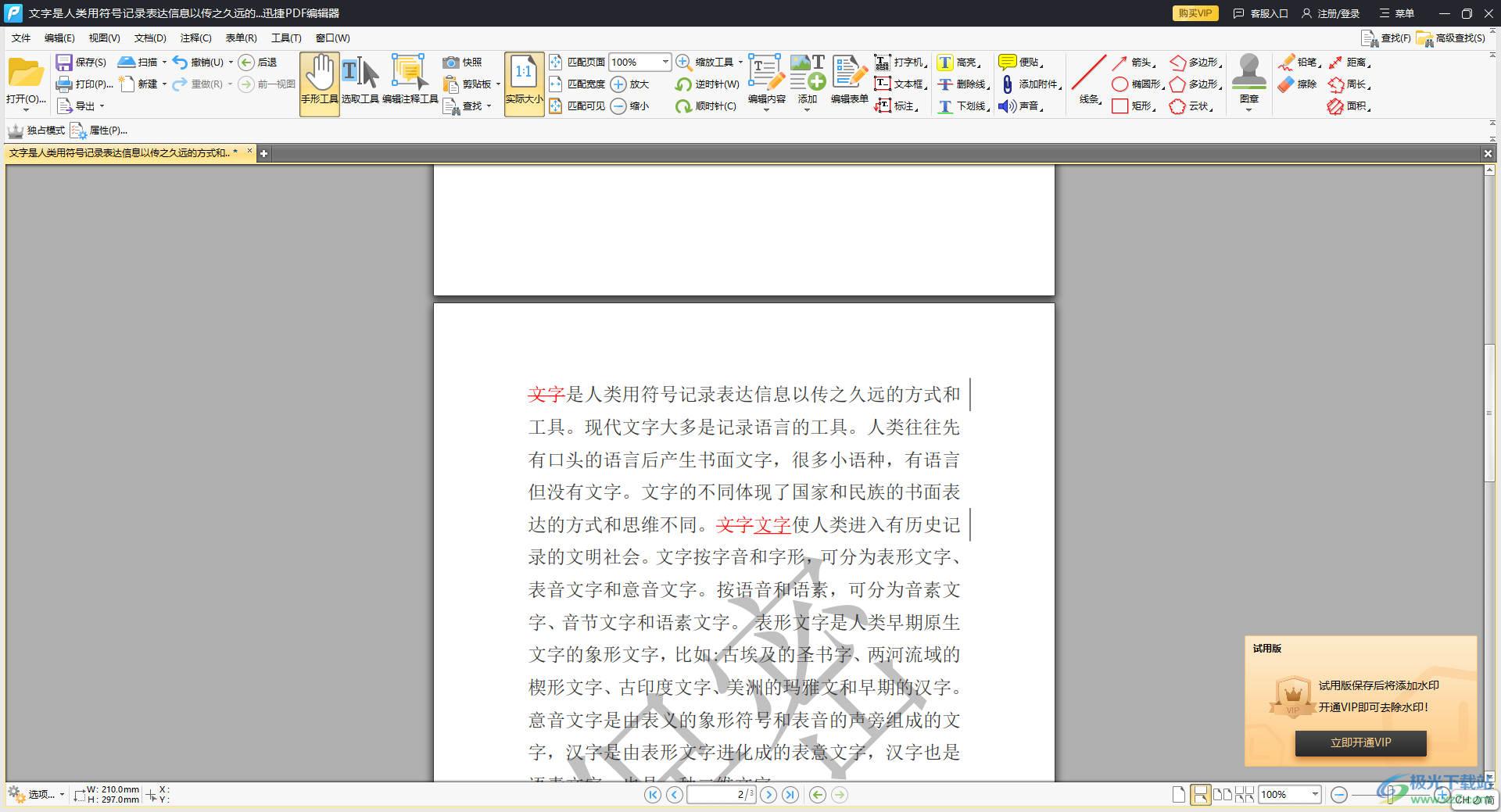
以上就是关于如何使用迅捷PDF编辑器删除空白页的具体操作方法,有些时候在编辑PDF文件时,会不小心在PDF文件中插入空白页面的情况,那么就可以通过以上的方法教程将空白页进行删除即可,感兴趣的话可以操作试试。

大小:33.00 MB版本:v2.1.4.36 电脑版环境:WinAll, WinXP, Win7, Win10
- 进入下载

网友评论