小画桌设置导出来的白板带水印的教程
时间:2023-12-01 11:22:44作者:极光下载站人气:0
小画桌是一款热门的在线协作白板软件,它可以让用户用来在线授课、远程会议或是头脑风暴等,让用户可以增强与同事之间的交流,并有效提升自己的办事效率,因此小画桌软件吸引了不少的用户前来下载使用,当用户在小画桌软件中编辑白板文件时,会发现其中的功能是很丰富的,可以满足自己的编辑需求,最近小编看到有用户想要设置导出来的文件自带水印的情况,却不知道怎么来操作,其实这个问题用户点击工具栏中的设置选项,接着在弹出来的下拉选项卡中,用户依次点击白板设置、导出白板加水印和水印设置这几步,详细的操作过程是怎样的呢,接下来就让小编来向大家分享一下小画桌导出白板自带水印的方法教程吧。
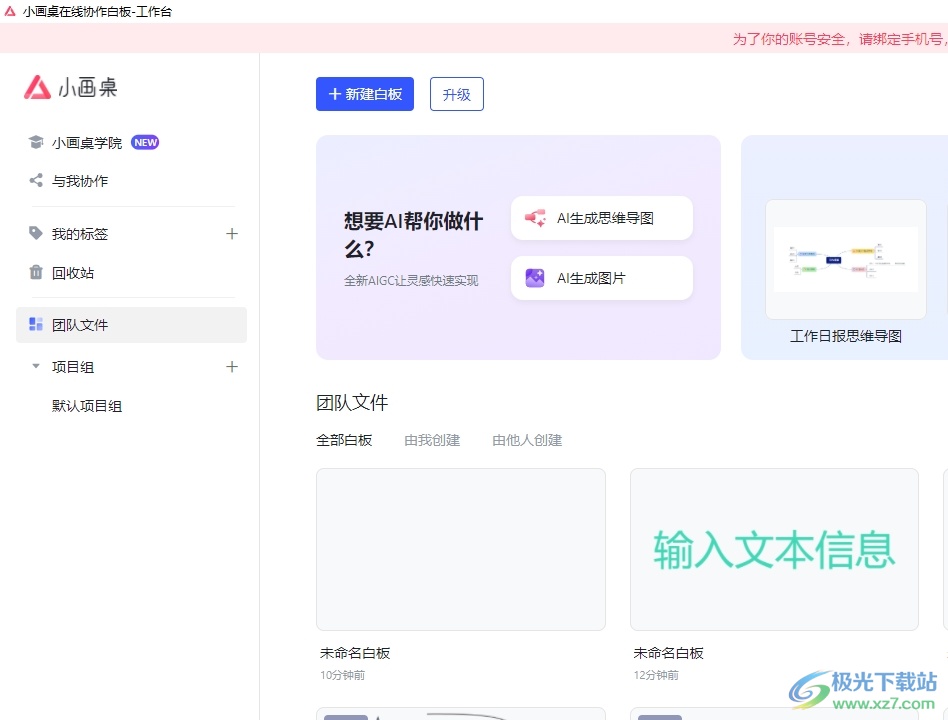
方法步骤
1.用户在电脑上打开小画桌软件,并来到主页上按下新建白板按钮
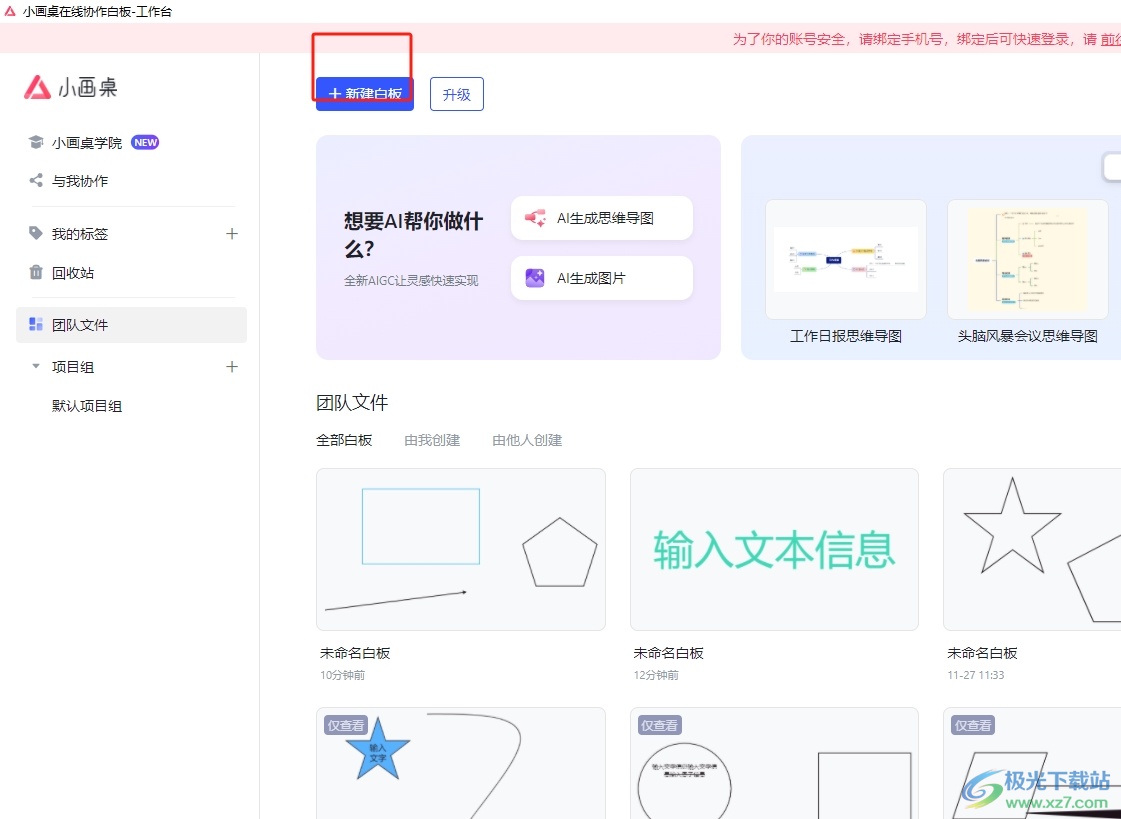
2.这时进入到白板文件的编辑页面上,用户按照需求来进行绘制
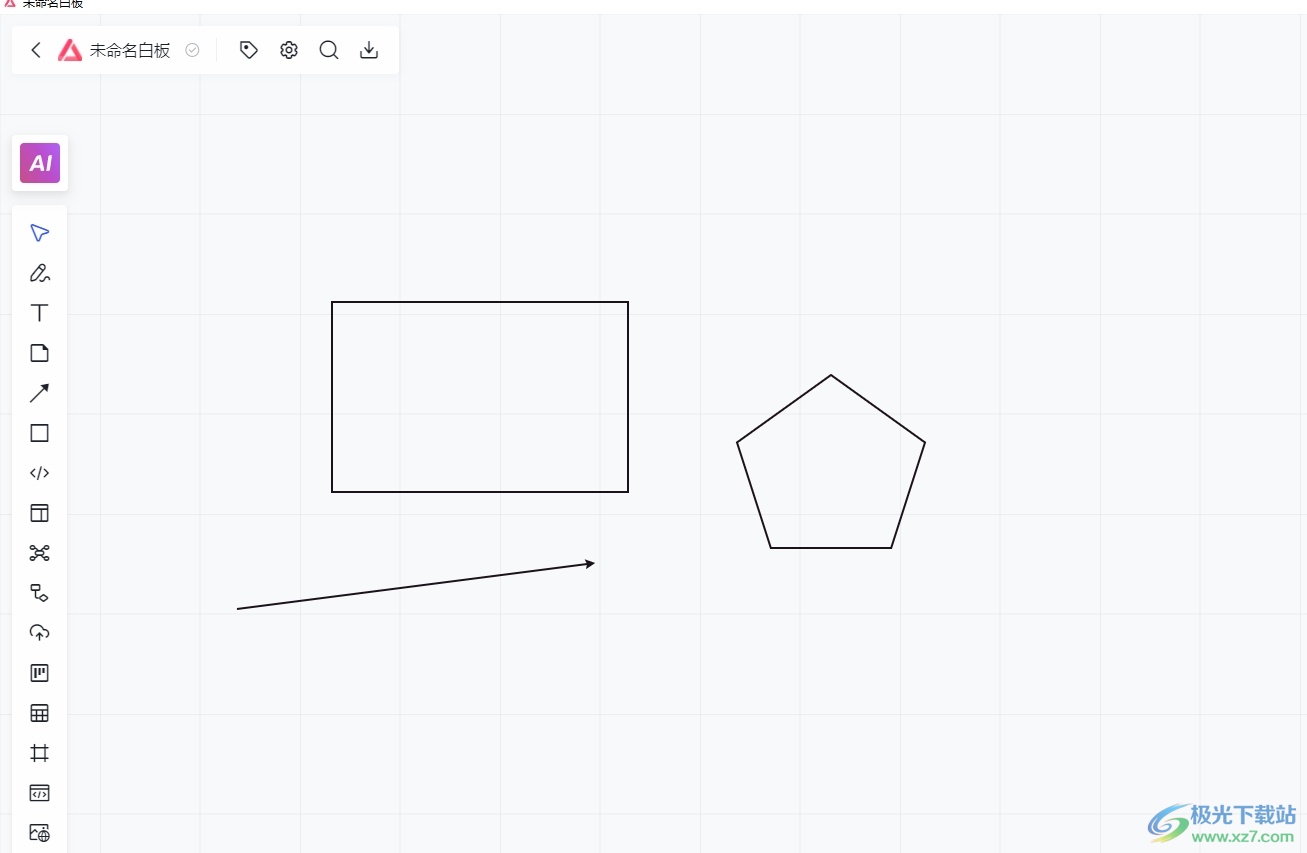
3.接着用户在页面左上角的工具栏中点击设置选项,将会弹出下拉选项卡
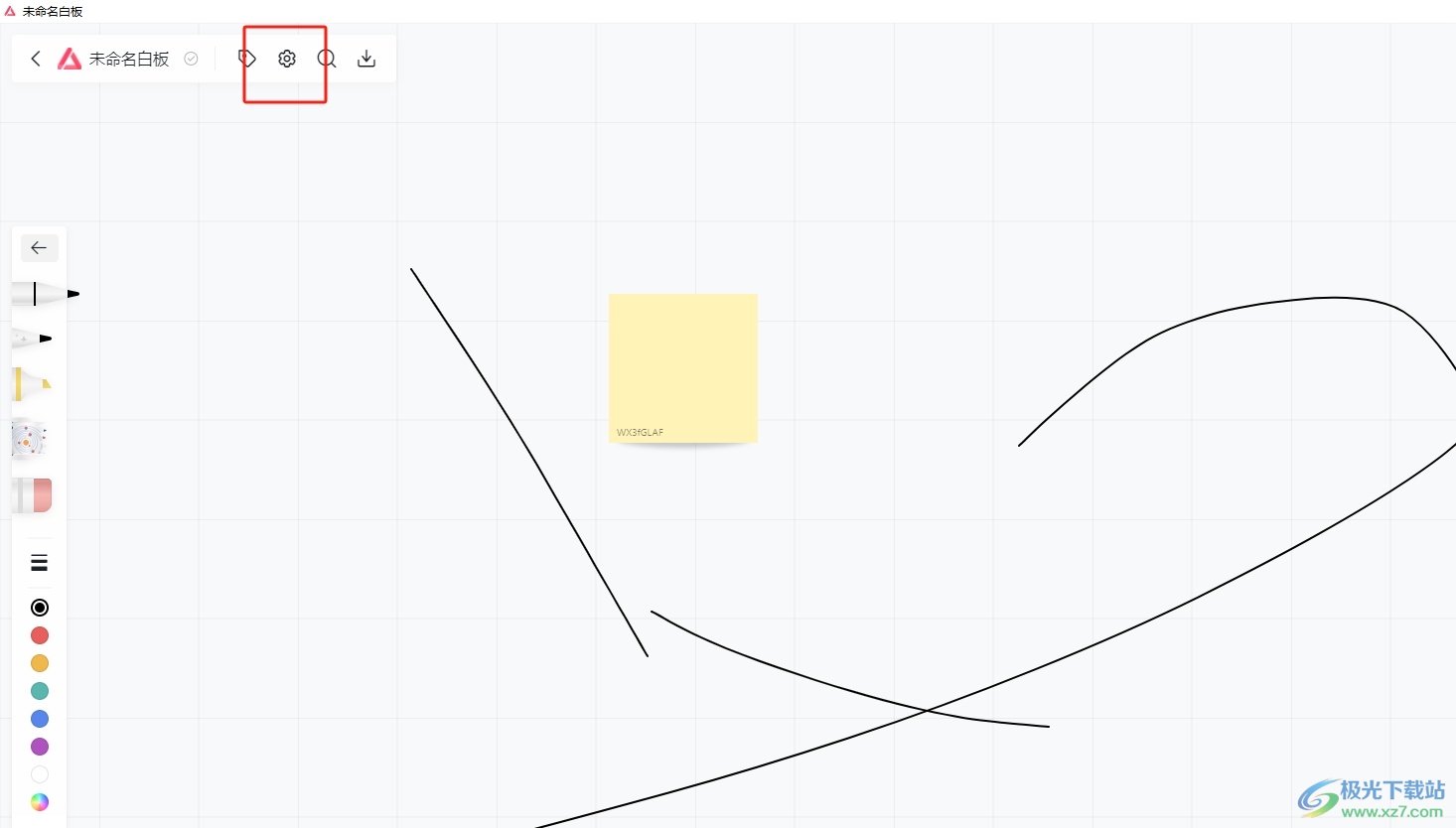
4.用户在弹出来的下拉选项卡中,选择其中的白板设置选项,会在右侧展示出相关的设置选项
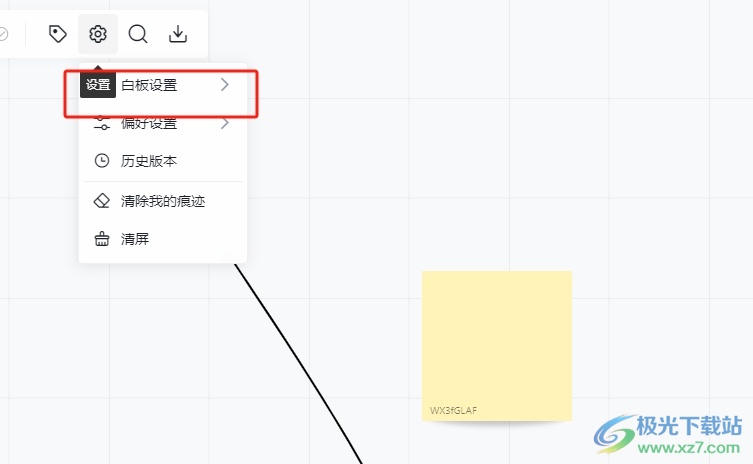
5.这时用户在右侧选项卡中打开导出白板加水印选项的开关按钮,然后点击下方的水印设置选项
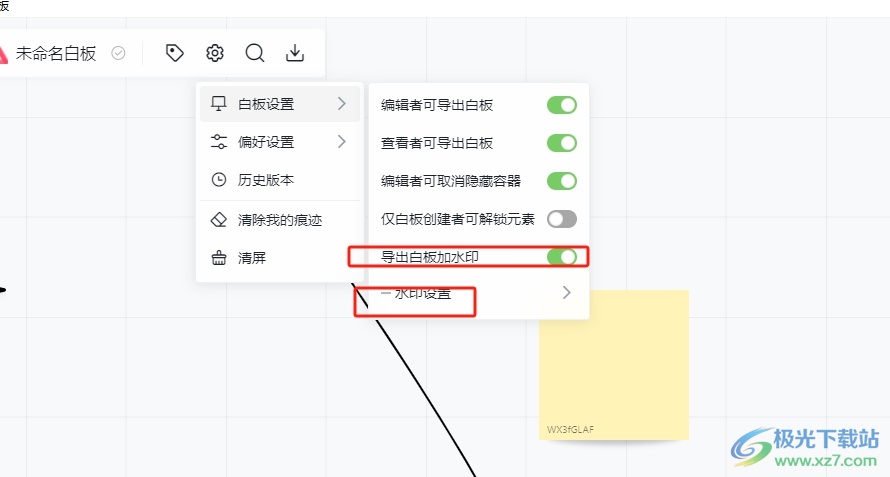
6.进入到水印设置窗口中,用户按照需求来设置水印内容后按下确认按钮
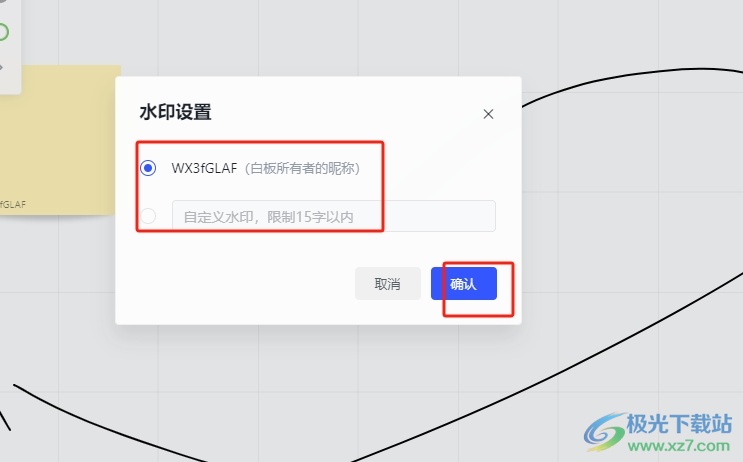
以上就是小编对用户提出问题整理出来的方法步骤,用户从中知道了大致的操作过程为点击设置——白板设置——导出白板加水印——水印设置——确定这几步,方法简单易懂,因此感兴趣的用户可以跟着小编的教程操作试试看,一定可以成功为导出的白板加上水印的。


网友评论