Windows10更改用户账户密码权限的方法
时间:2024-02-20 14:35:15作者:极光下载站人气:0
win10电脑中,我们可以添加多个用户账户,并且我们可以为添加的用户账户进行密码权限的设置,而有的小伙伴想要更改用户账户的密码权限,那么我们该如何进行更改呢,我们可以在控制面板中找到用户账户功能进入,之后再进入到管理其他账户的页面中,找到自己需要更改用户账户密码权限的用户,就可以对该用户进行创建密码和更改密码就好了,操作方法是非常简单的,下方是关于如何使用Windows10更改用户账户密码权限的具体操作方法,如果你需要的情况下可以看看方法教程,希望对大家有所帮助。
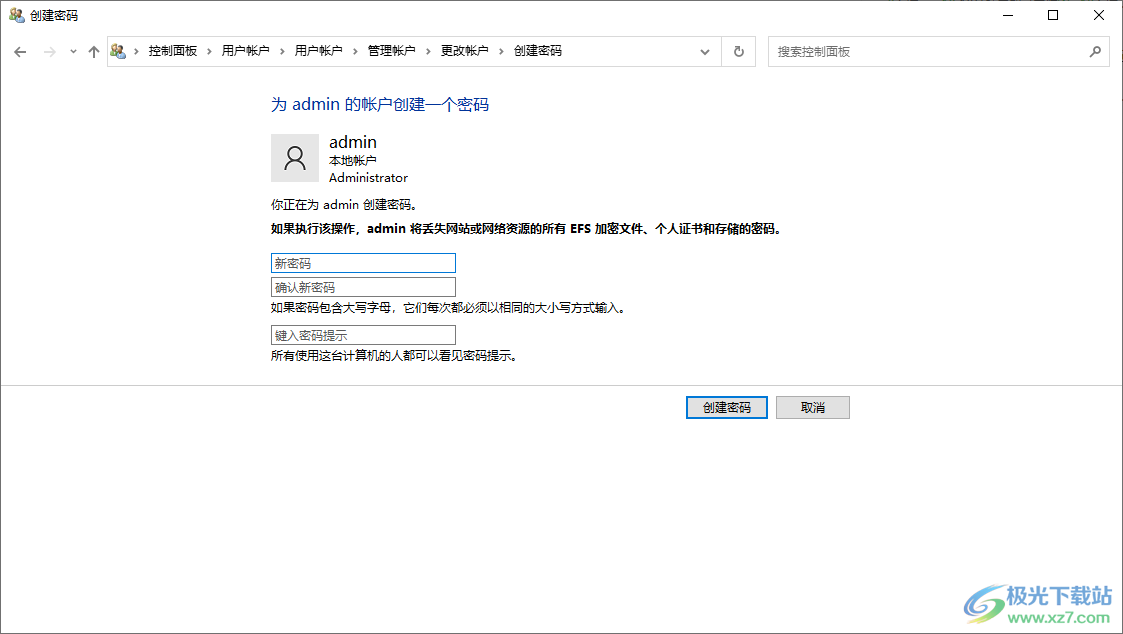
方法步骤
1.首先,我们需要点击开始菜单图标,之后找到控制面板点击进入。
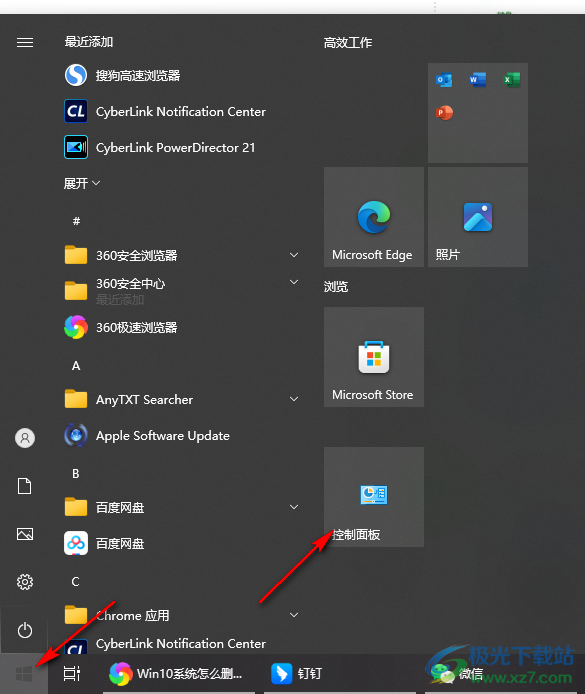
2.在打开的控制面板页面中,将查看方式设置成【类别】,那么在页面上找到【用户账户】,点击进入。
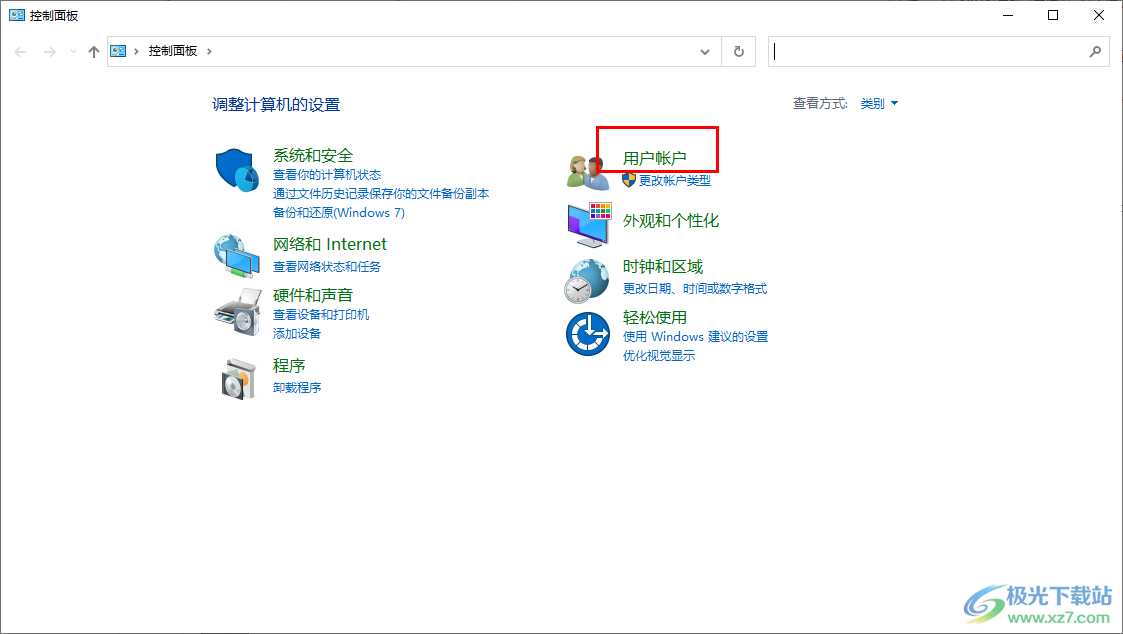
3.随后,在打开的新页面中,再次将【用户账户】选项进行点击一下进入到页面中。
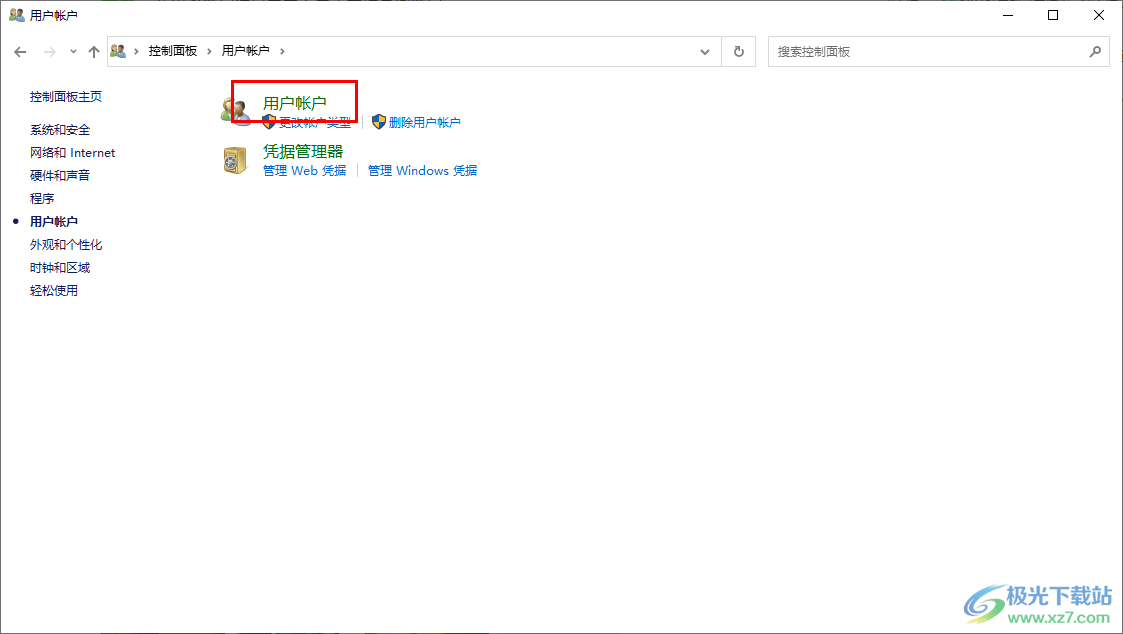
4.接着,我们需要在当前页面中的【管理其他账户】选项进行点击。
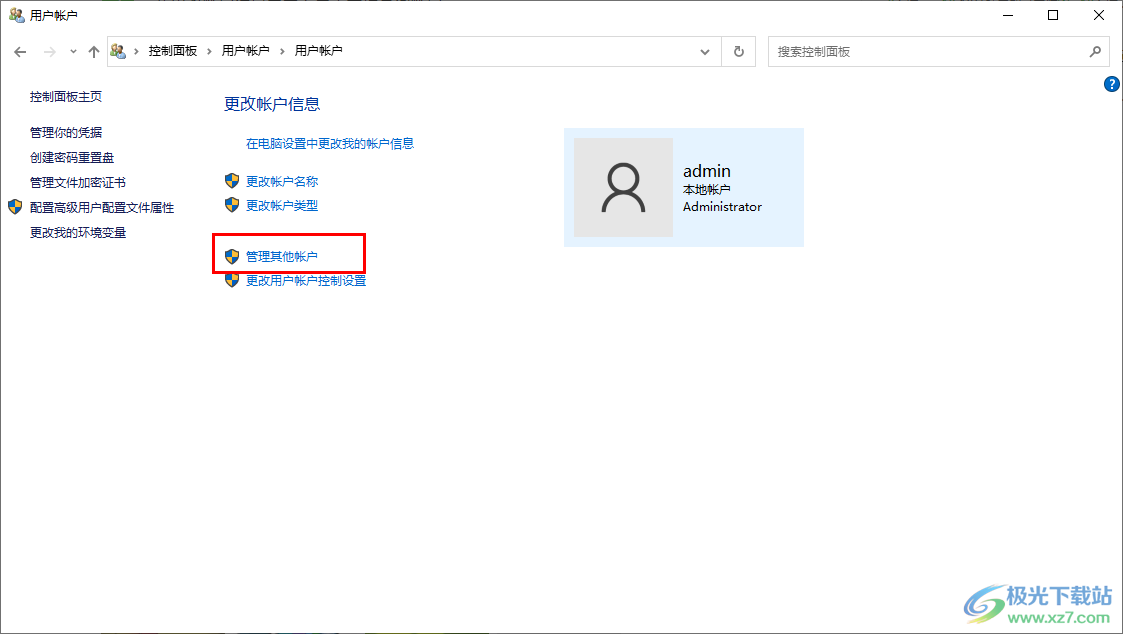
5.那么就会马上进入到管理用户的窗口中,将我们需要更改权限的用户账户进行点击进入。
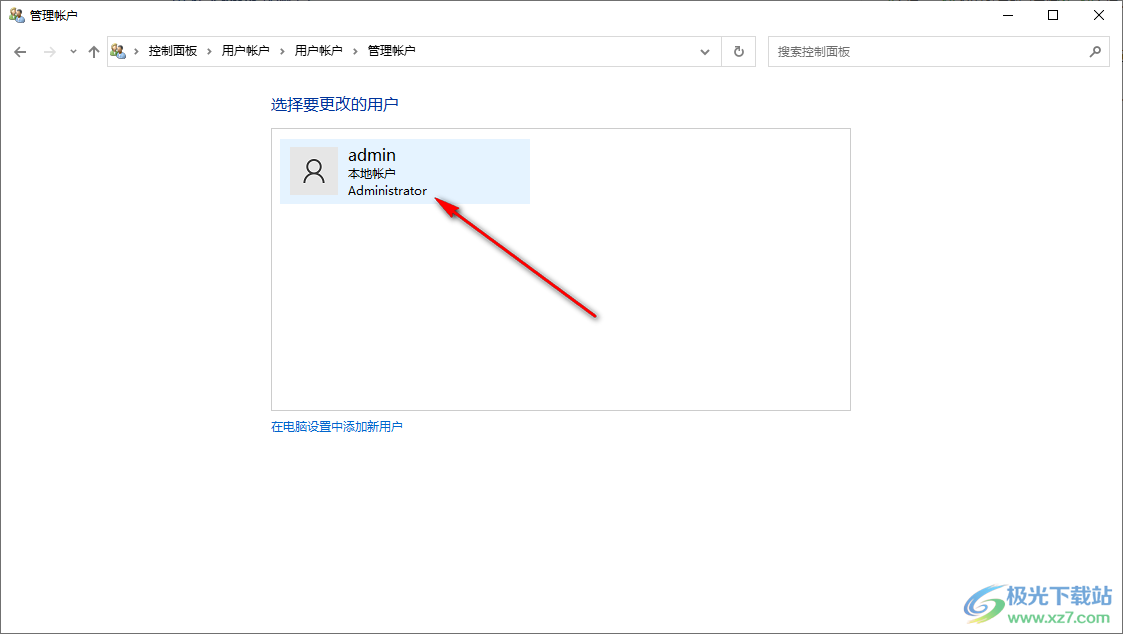
6.接着你就可以在当前页面上点击左侧的【更改密码】进行更改密码权限即可,小编由于没有创建过密码,因此这里显示的是【创建密码】。
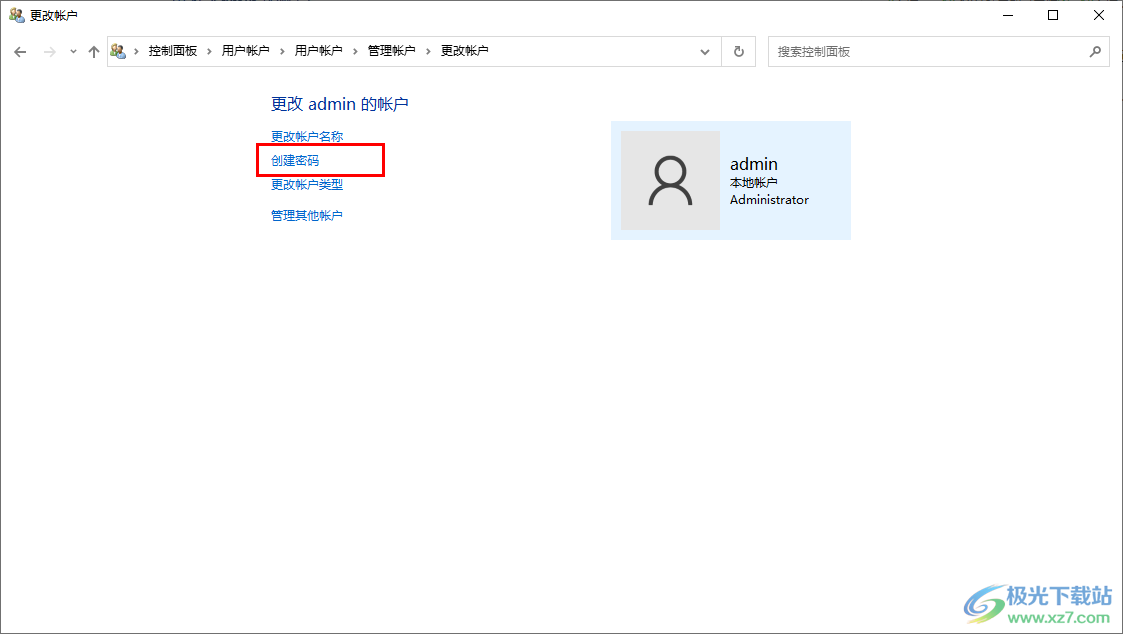
7.进入到页面之后,就可以根据自己的需求进行密码权限的更改设置就好了,如图所示。
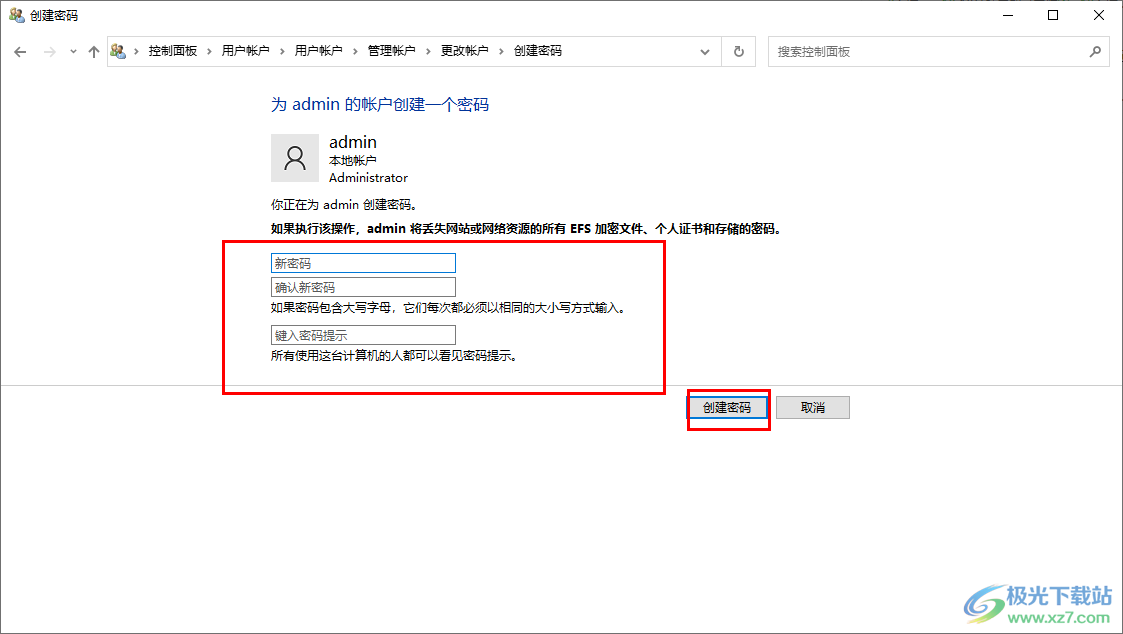
以上就是关于如何使用Windows10更改用户账户密码管理权限的具体操作方法,我们可以为自己添加的用户账户进行密码的创建,想要更改密码的时候,根据上述的方法进行更改就好了,感兴趣的话可以操作试试。

大小:4.00 GB版本:64位单语言版环境:Win10
- 进入下载

网友评论