win10将此电脑页面背景更改成暗色的方法
时间:2024-04-09 14:37:44作者:极光下载站人气:0
win10电脑系统应该大家都不陌生吧,不管是学生还是上班族还是其他的一些业余人员,都会为自己准备一台电脑,当你需要进行文件资料的整理或者是软件的使用的时候,那么就可以在电脑上进行操作,一些小伙伴想要将电脑资源管理器的页面设置成暗色,那么我们可以进入到设置颜色的窗口中,将应用模式更改成暗色就好了,操作方法很简单的,下方是关于如何使用win10将此电脑页面更改成暗色的具体操作方法,如果你需要的情况下可以看看方法教程,小编的方法教程对大家有所帮助。
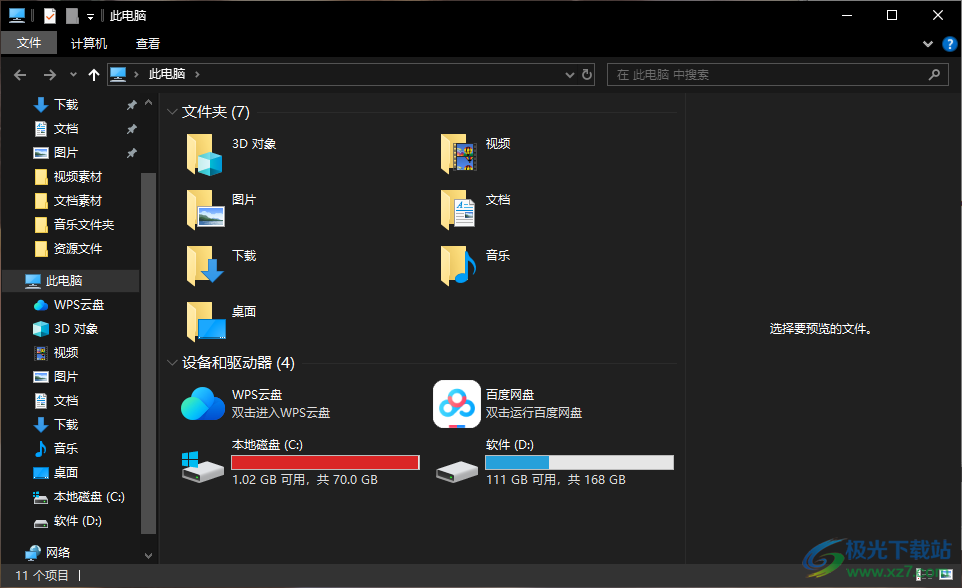
方法步骤
1.直接在桌面上进行右键点击一下,然后在弹出的菜单选项中将【个性化】选项进行点击一下进入。
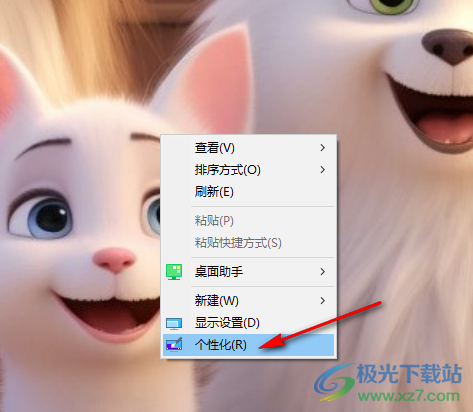
2.当我们进入到页面中之后,在页面的左侧位置将【颜色】选项进行点击。

3.之后,有一个【选择默认应用模式】选项,我们直接将应用模式切换成【暗】就好了,如图所示。
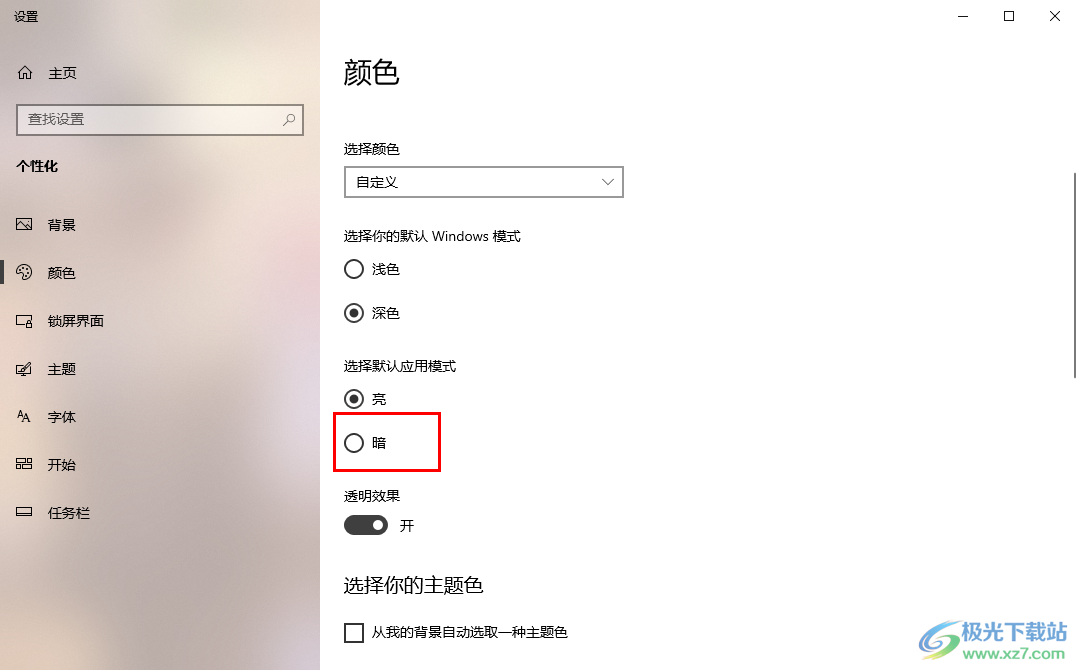
4.这时候,我们在电脑上将此电脑图标用鼠标双击点击打开。
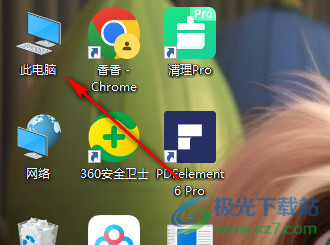
5.之后我们即可查看到当前打开的此电脑的操作界面的背景的颜色就会变成暗色来显示,看起来更加的高级,如图所示。
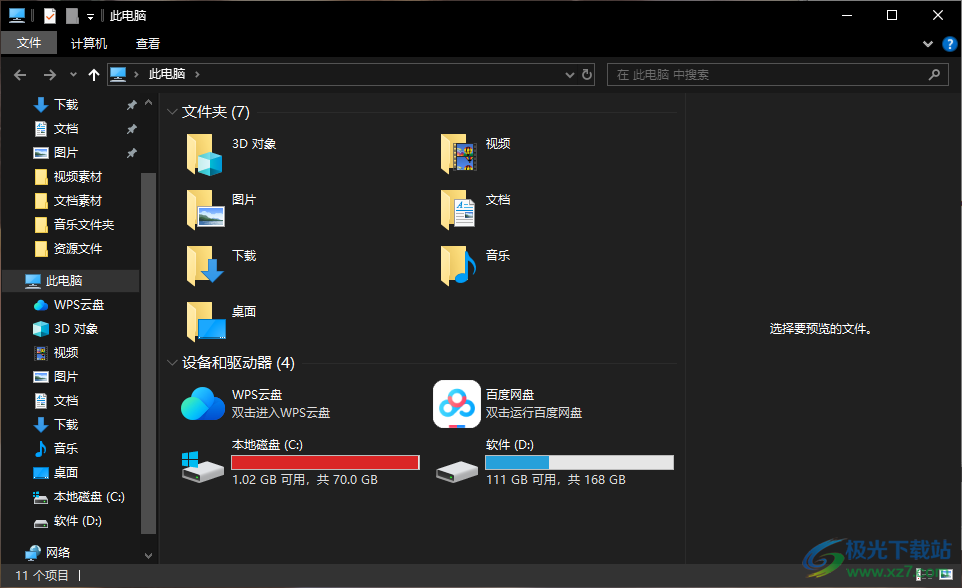
以上就是关于如何使用win10电脑更改此电脑背景为暗色的具体操作方法,我们平时需要进入到此电脑页面中进行查看磁盘内存以及查找文件内容等,如果你想要将此电脑操作界面变成高级的黑色,那么就可以按照上述的方法教程进行设置即可,感兴趣的话可以试试哦。

大小:4.00 GB版本:64位单语言版环境:Win10
- 进入下载

网友评论