win10清理c盘的方法
时间:2023-05-31 09:17:27作者:极光下载站人气:9
win10是很多小伙伴都在使用的一款电脑系统,在win10中我们可以下载安装各种软件来帮助我们更好的进行工作,在使用电脑的过程中,随着时间的增加,C盘的剩余空间也会越来越小,只有养成定期清理C盘的习惯,才能让我们的电脑顺畅运行。在win10中清理C盘的方法也很简单,我们有三种方法可以进行选择,这三种方法都可以对C盘中的缓存文件进行清理,释放C盘中的内存,选择其中一种进行操作即可。有的小伙伴可能不清楚具体的操作方法,接下来小编就来和大家分享一下win10清理c盘的方法。
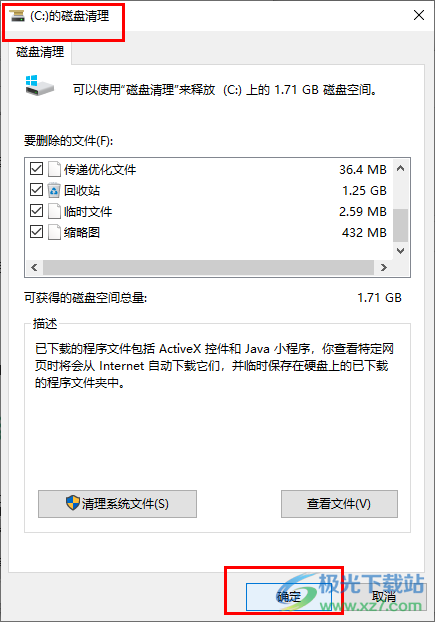
方法步骤
方法一
1、第一步,我们打开电脑之后输入快捷键“win+R”,然后在弹框中输入“%temp%”并点击“确定”选项
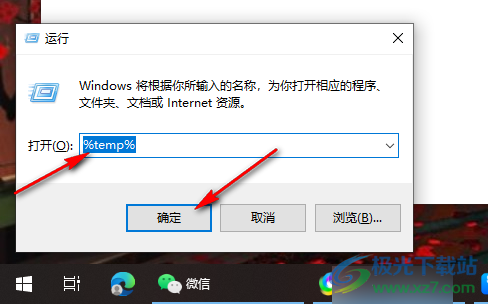
2、第二步,点击“确定”选项之后,我们就能够看到电脑中的缓存文件了,使用快捷键“Ctrl+A”全选文件,然后右键单击选择“删除”选项即可
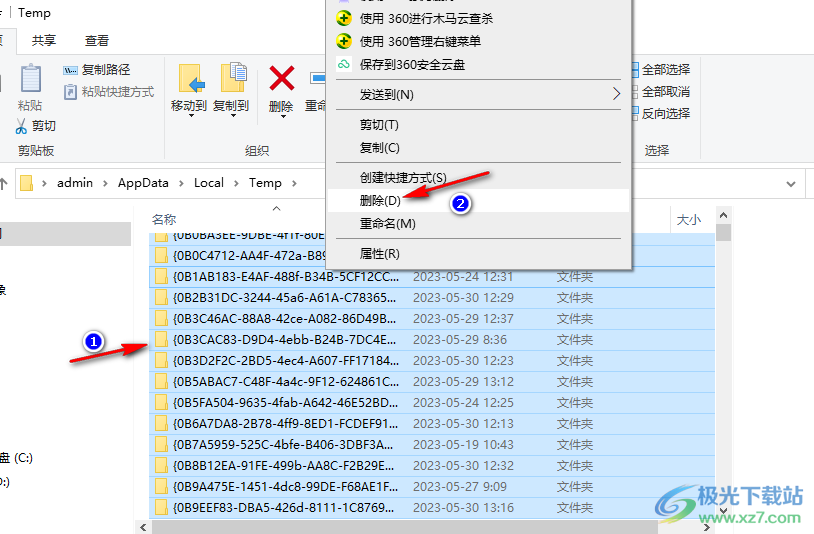
方法二
3、第三步,我们在电脑桌面上找到“此电脑”图标,点击打开该图标,进入文件夹页面
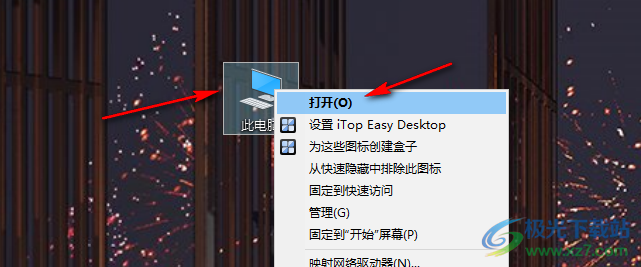
4、第四步,在文件夹页面中,我们找到“本地磁盘C”,右键单击C盘,然后在菜单列表中点击“属性”选项
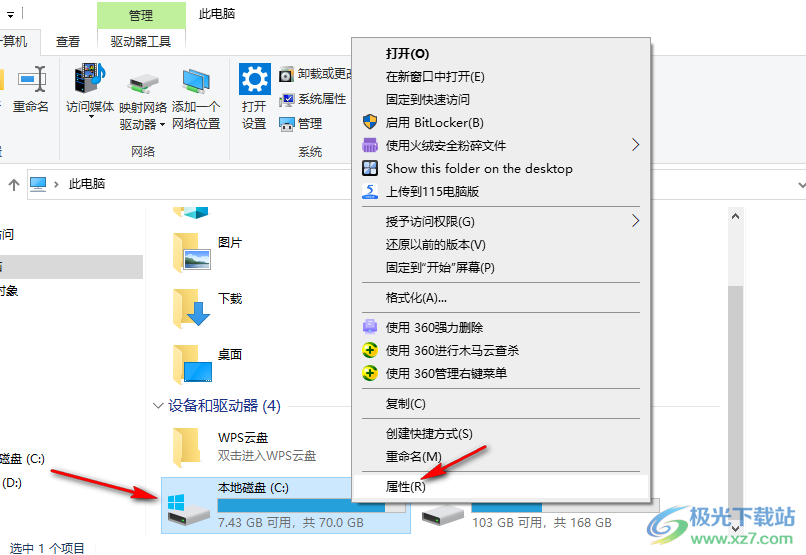
5、第五步,进入磁盘属性页面之后,我们在该页面中找到并点击打开“磁盘清理”选项
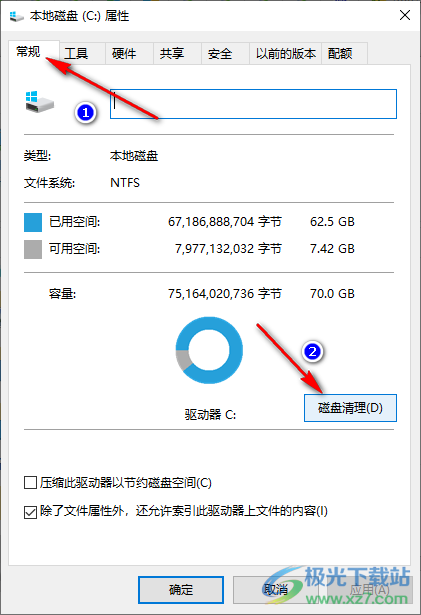
6、第六步,等待电脑清理完成之后,我们在清理页面中勾选自己想要删除的文件类型,然后点击“确定”选项即可
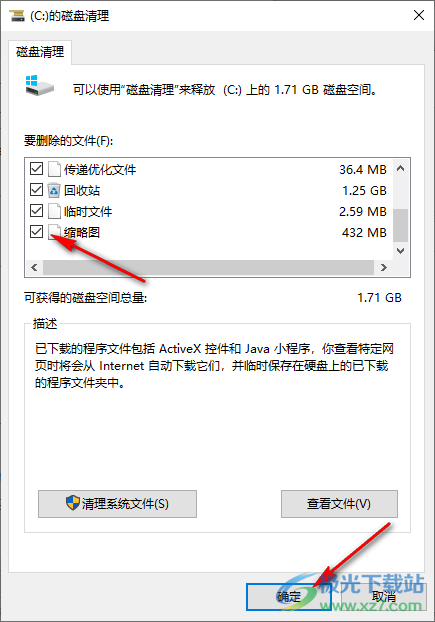
方法三
7、第七步,我们还可以点击打开电脑桌面左下角的“开始”按钮,然后在菜单列表中点击打开“设置”选项
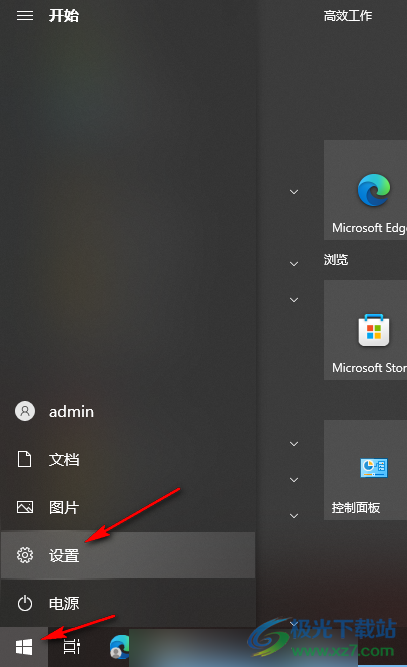
8、第八步,进入电脑的设置页面之后,我们在该页面中点击打开“系统”选项
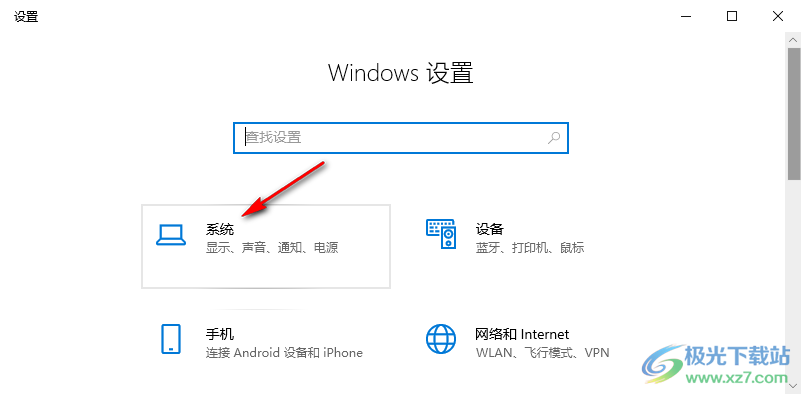
9、第九步,进入系统页面之后,我们在左侧的列表中点击“存储”选项,然后在右侧的页面中点击打开“临时文件”选项
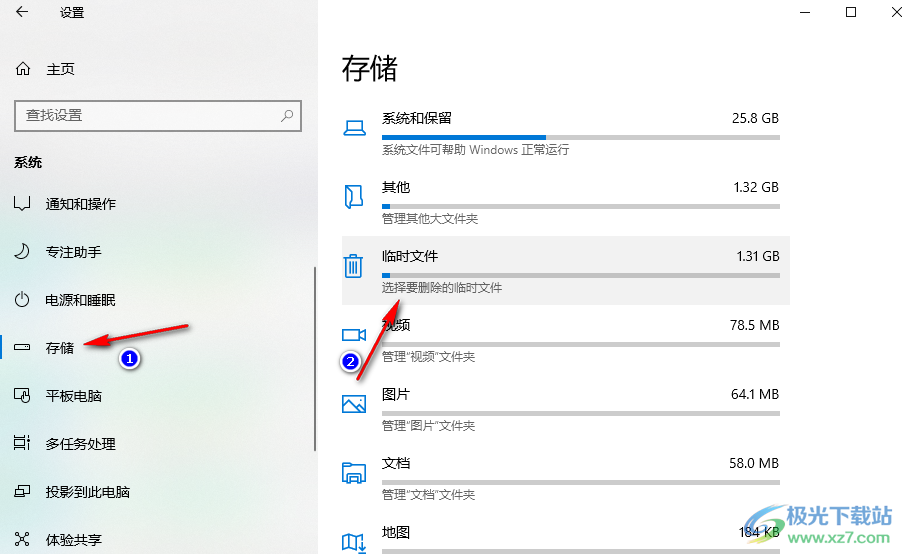
10、第十步,等待临时文件扫描结束之后,我们将自己想要删除的类型进行勾选,然后点击“删除文件”选项即可
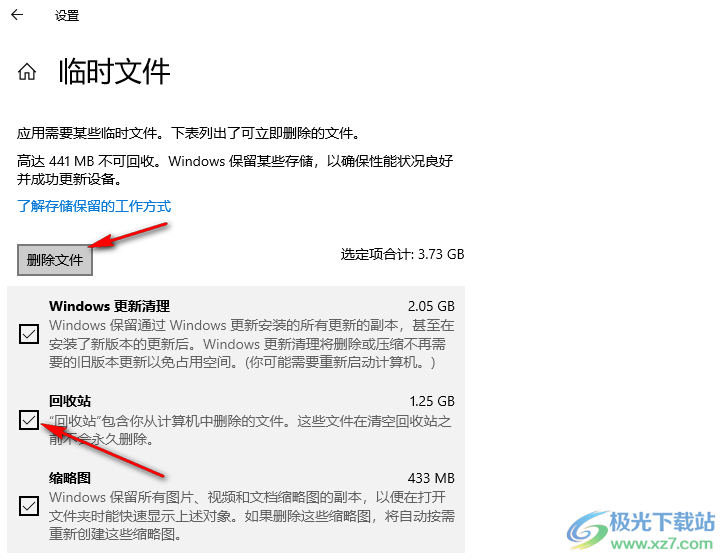
以上就是小编整理总结出的关于win10清理c盘的方法,三种方法都可以对C盘中的缓存文件进行清理,恢复C盘内存,让电脑运行速度提升,选择一种方式进行操作即可,感兴趣的小伙伴快去试试吧。

大小:4.00 GB版本:64位单语言版环境:Win10
- 进入下载

网友评论