迅捷PDF编辑器裁剪页面的方法
时间:2023-10-31 10:42:05作者:极光下载站人气:0
在迅捷pdf编辑器中进行PDF文件的编辑设置是非常有帮助的,我们在编辑PDF文件的时候,会需要使用到很多的编辑功能,其中我们会需进行裁剪页面、插入空白页以及添加页码等操作,那么在该软件中就可以随意的使用这些功能进行编辑,比如我们需要将PDF文件中的某一个页面或者是全部页面进行裁剪操作,那么就直接在文档选项卡下选择裁剪功能进行设置裁剪参数即可,下方是关于如何使用迅捷pdf编辑器裁剪页面的具体操作方法,如果你需要的情况下可于看看方法教程,希望对大家有所帮助。
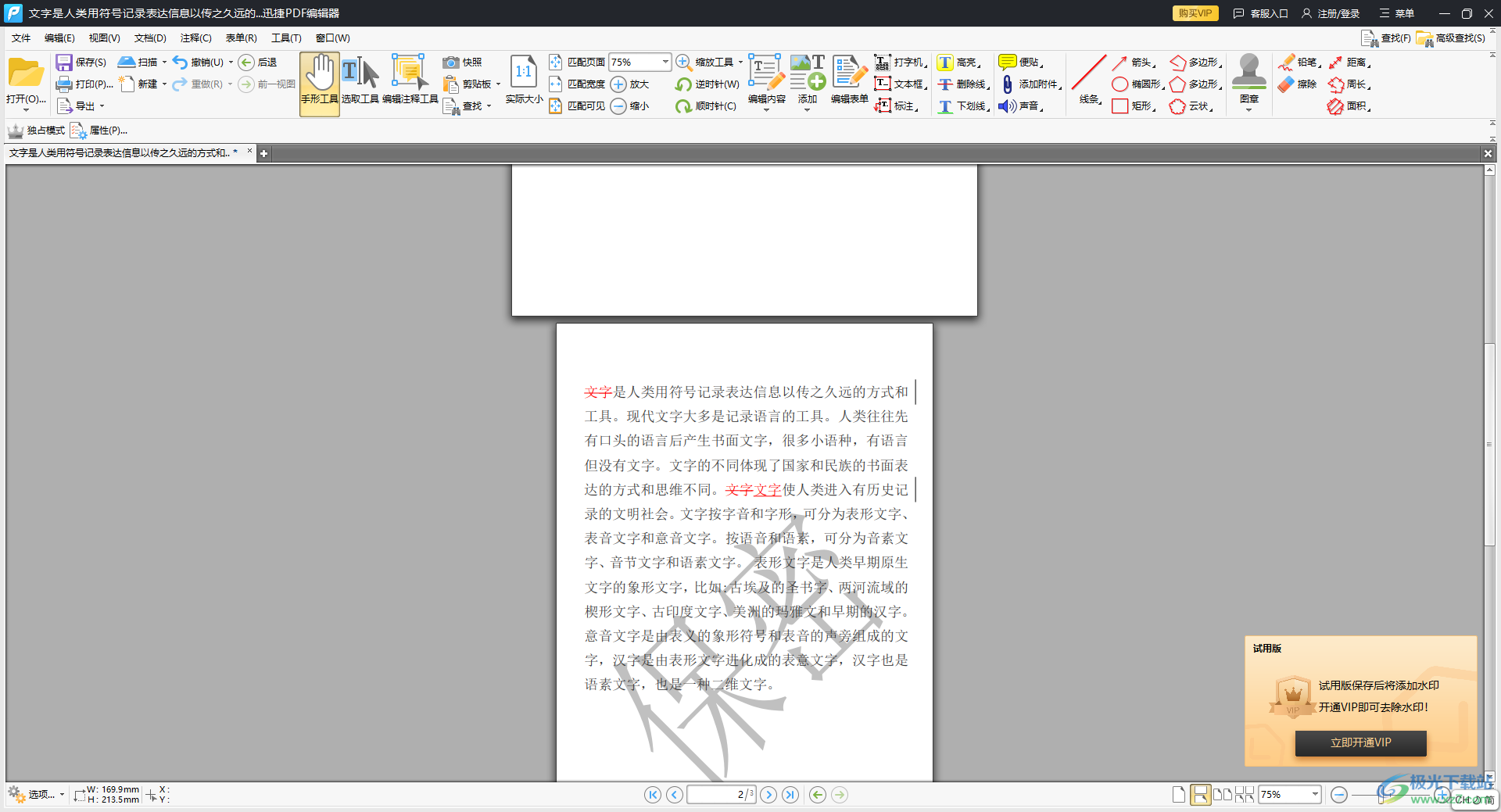
方法步骤
1.将电脑桌面上的迅捷PDF编辑器点击打开,选择主页面中的【打开PDF文件】按钮将PDF文件添加进来。
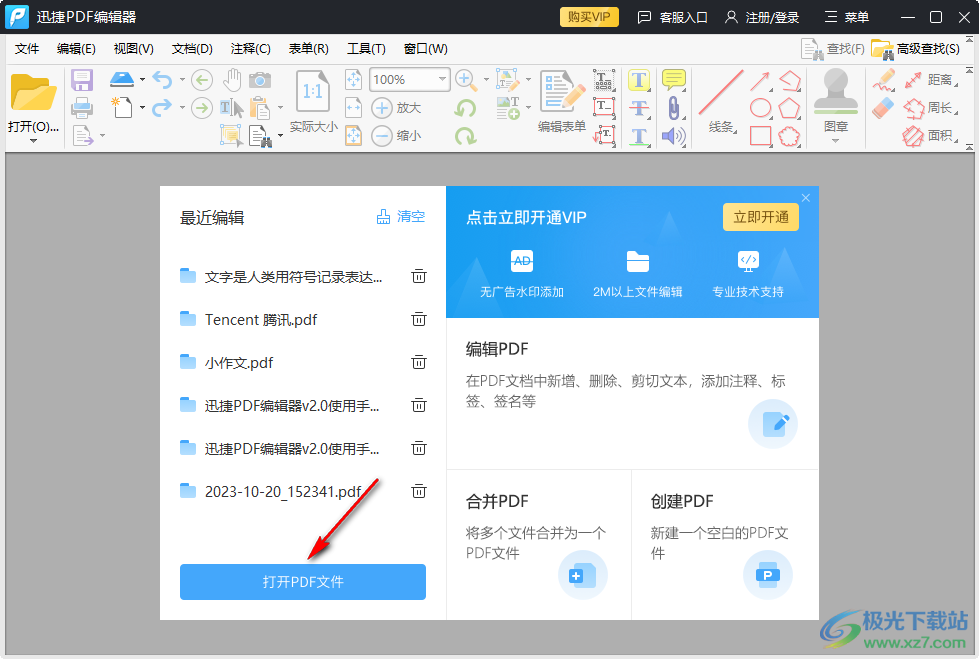
2.添加好PDF文件之后,之后将页面顶部的【文档】选项点击打开,依次点击【裁剪页面】-【裁剪页面】。
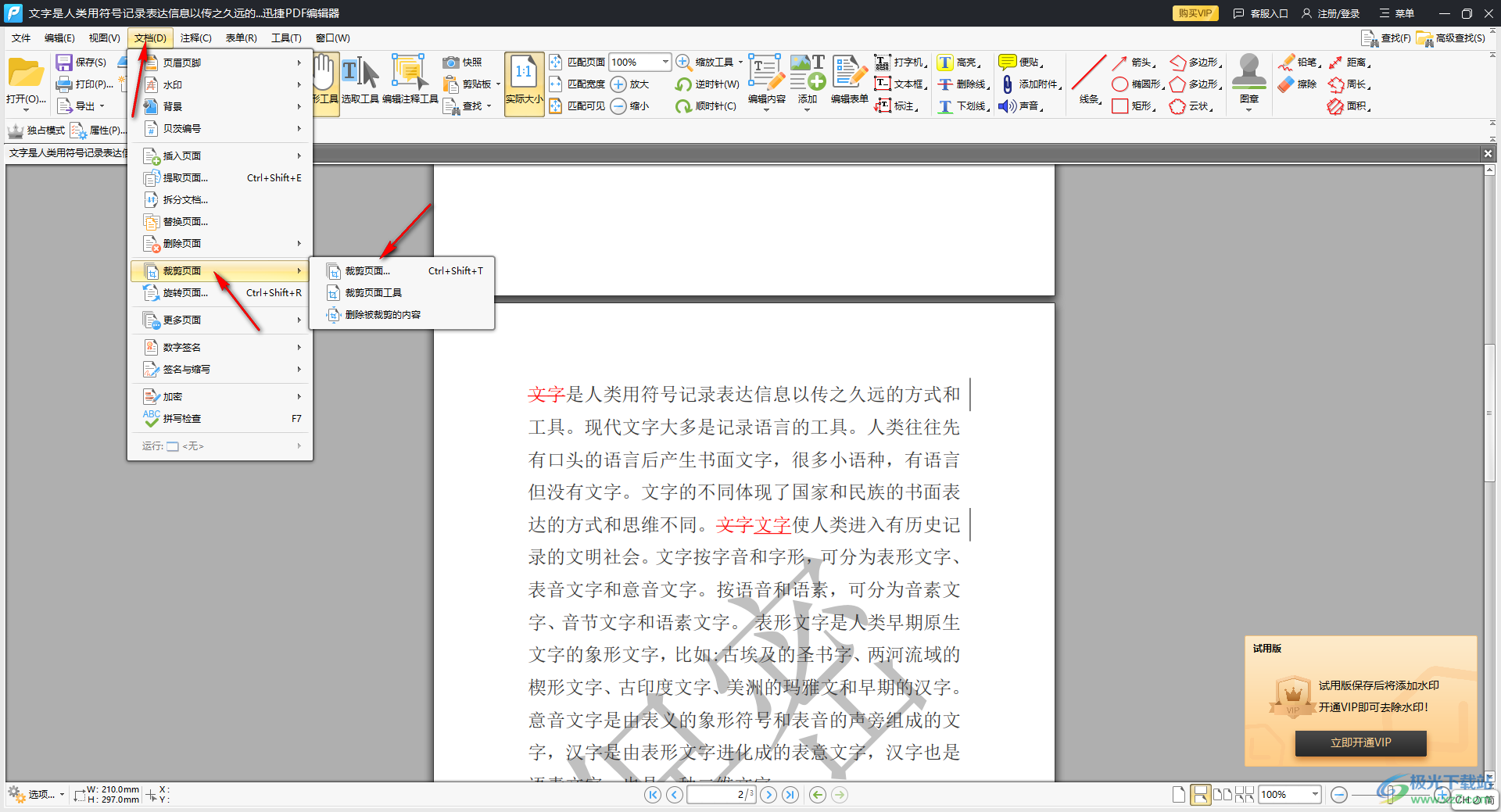
3.之后进入到裁剪页面中,可以直接用鼠标左键将右侧的页面边框进行拉动,将裁剪框拉动到自己需要裁剪的位置即可。
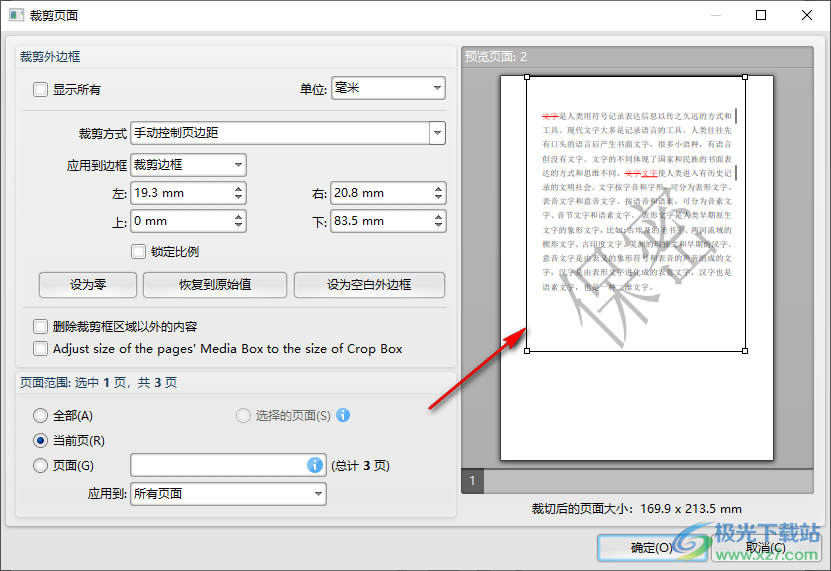
4.之后你可以在左侧的位置可以设置一下裁剪的页面范围,之后点击右侧的确定按钮保存设置。
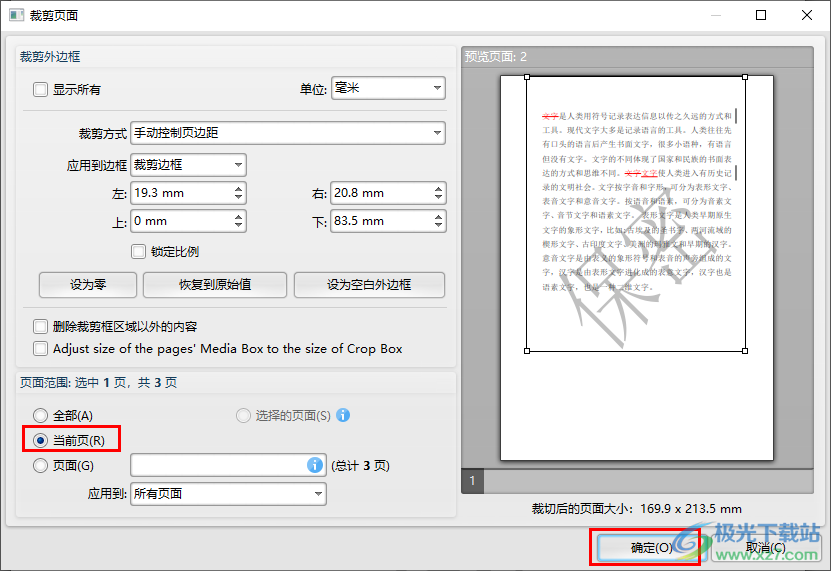
5.这时,返回到我们的编辑页面中,即可查看到自己设置的页面已经进行裁剪设置了,如图所示。
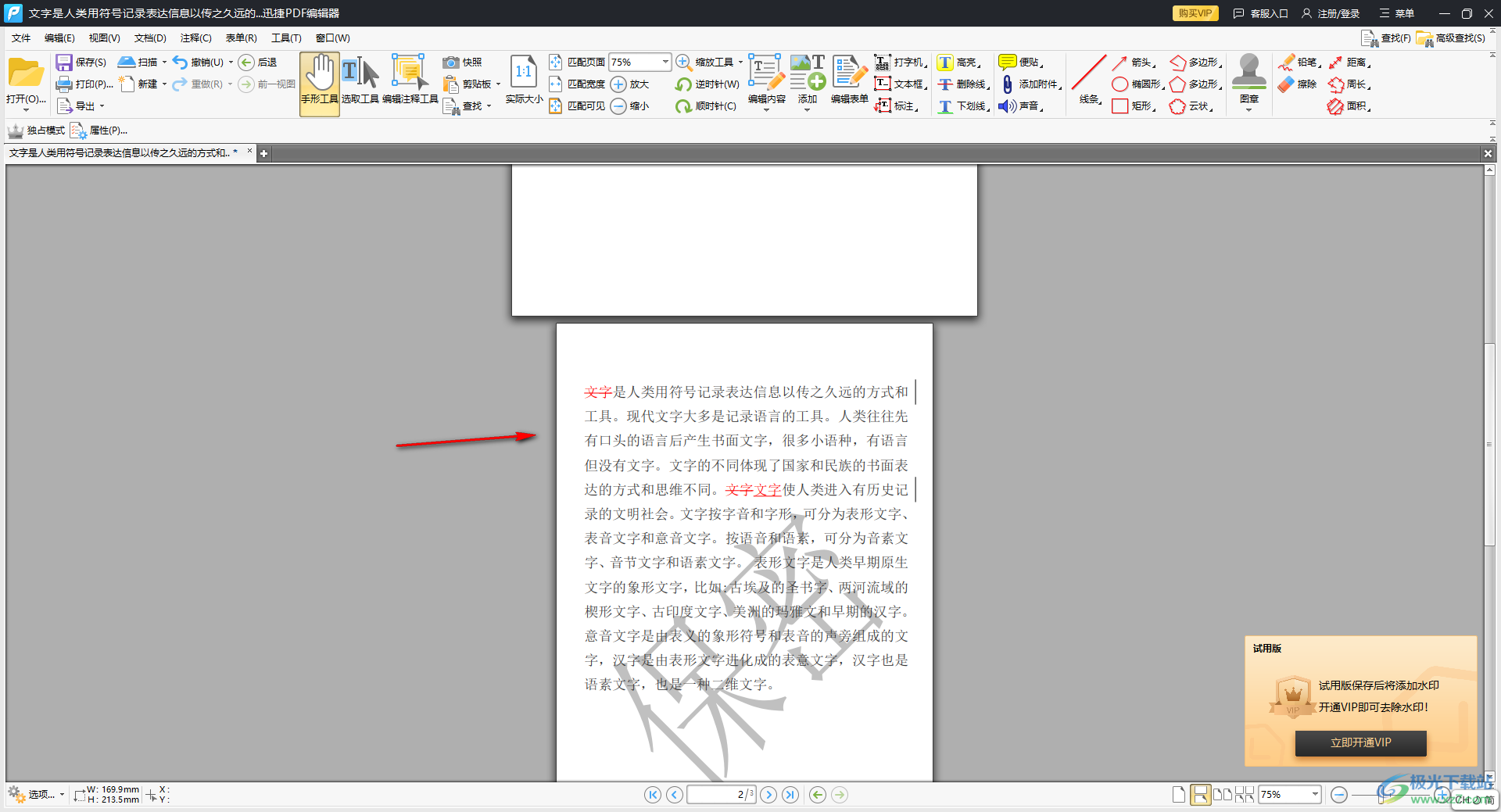
以上就是关于如何使用迅捷PDF编辑器裁剪页面的具体操作方法,如果你编辑的PDF文件中,需要对某些页面进行裁剪设置,那么就进入到文档下方的裁剪页面窗口中进行相应的设置即可,感兴趣的话可以操作试试。

大小:33.00 MB版本:v2.1.4.36 电脑版环境:WinAll, WinXP, Win7, Win10
- 进入下载

网友评论