Windows10系统取消定时任务的方法
时间:2024-02-20 15:26:55作者:极光下载站人气:0
win10电脑是我们每天办公都需要使用到的设备,一些小伙伴在操作电脑的时候,会进行创建一些定时任务,想要取消定时任务的时候,却不知道怎么取消,其实我们可以进入到控制面板中,将系统和安全功能点击打开,再找到管理工具选项进入,那么就可以找到计划任务程序功能,在该功能页面中就可以找到自己设置的定时任务进行设置成禁用就好了,下方是关于如何使用win10电脑取消定时任务的具体操作方法,如果你需要的情况下可以看看方法教程,希望小编的方法教程对大家有所帮助。
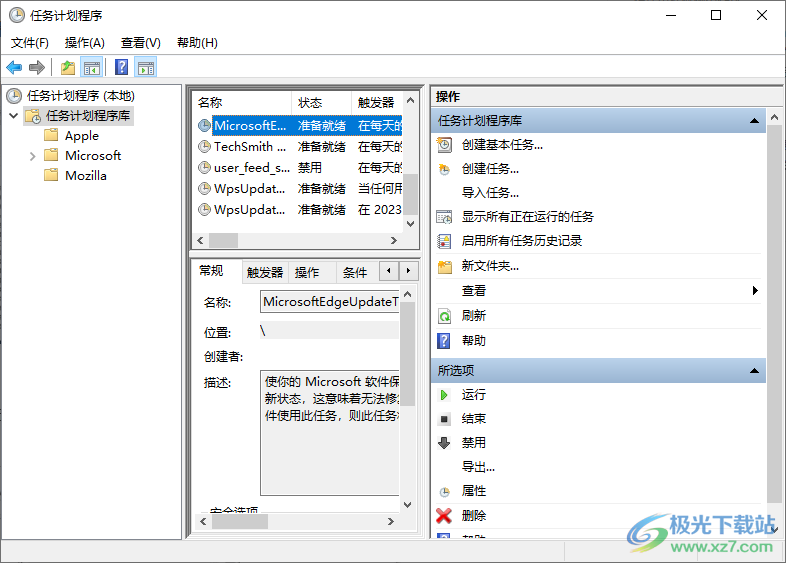
方法步骤
1.直接在键盘上按下win键和r键,即可打开一个运行窗口。
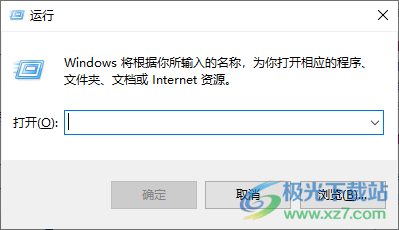
2.接着,我们在打开的运行中,输入【control】的命令,那么点击确定或者是按下回车键,即可进入到控制面板中。
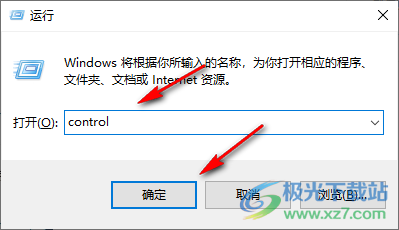
3.进入到控制面板的页面之后,在页面上将【系统和安全】选项进行点击。
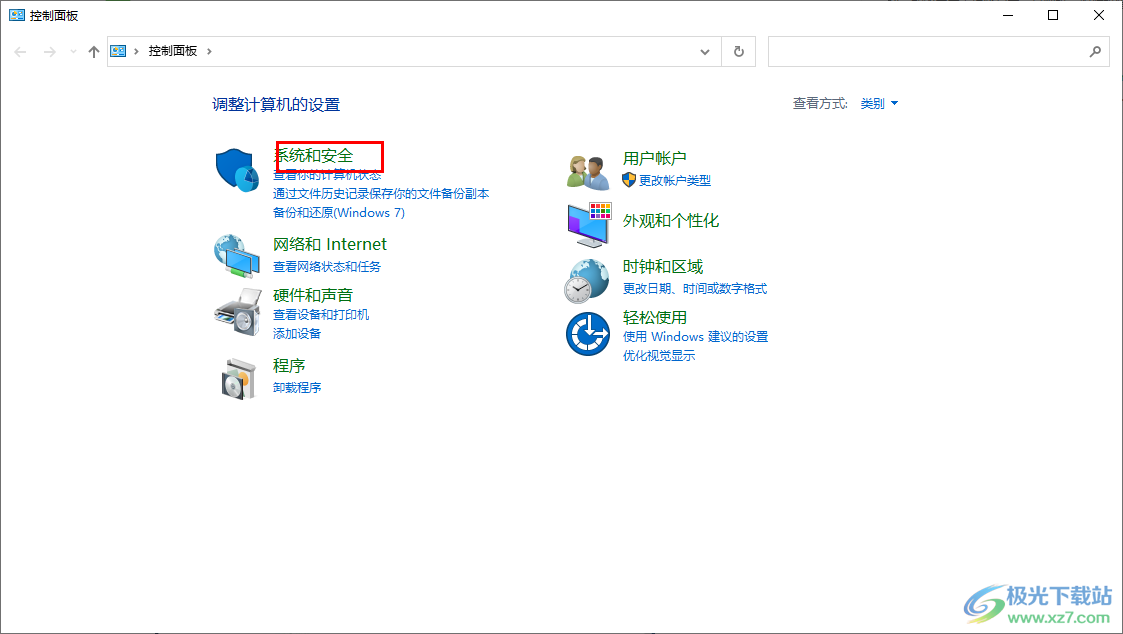
4.进入到系统和安全的管理页面之后,在页面底部的位置将【管理工具】选项进行点击。
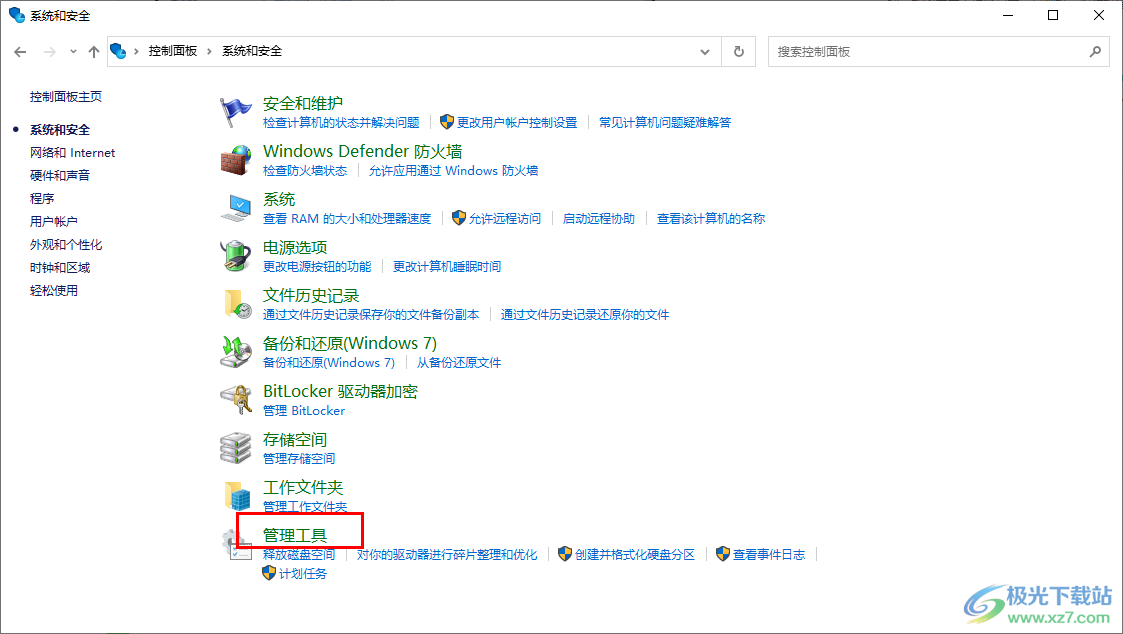
5.那么即可弹出一个管理工具的窗口,我们需要在页面上找到【任务计划程序】选项,将其双击一下。
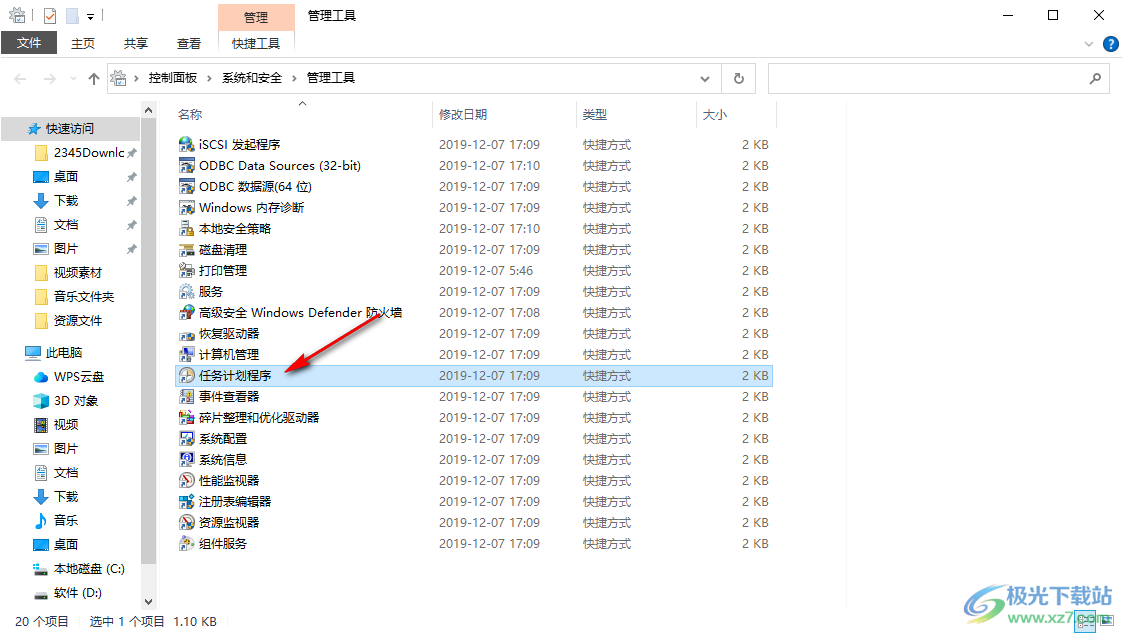
6.那么,即可进入到任务计划程序的窗口,我们需要找到自己平时创建的定时任务选项,然后点击右下角的禁用按钮即可。
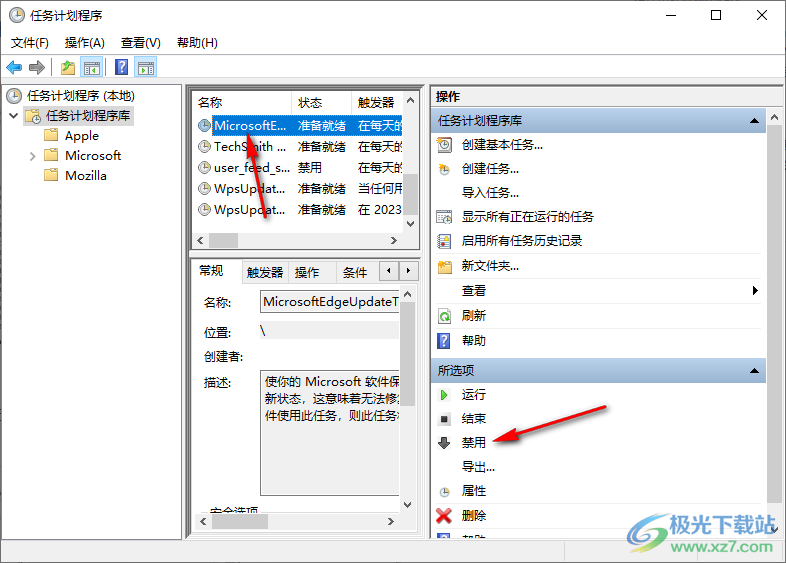
以上就是关于如何使用win10电脑取消定时任务的具体操作方法,我们可以使用win10电脑进行设置定时关机、定时开机等定时任务,而想要取消这些设置好的定时任务的话,进入到任务计划程序的窗口中将其禁用就好了,感兴趣的话可以操作试试。

大小:4.00 GB版本:64位单语言版环境:Win10
- 进入下载

网友评论