Win10关闭弹窗提示的方法
时间:2023-06-19 08:56:50作者:极光下载站人气:0
Win10是很多小伙伴都在使用的一款电脑操作系统,在这款系统中,我们可以使用各种设置来对电脑进行调整,使其符合自己的使用习惯。在使用Win10的过程中,有的小伙伴可能会经常被系统弹窗所打扰到,那么我们该如何关闭系统弹窗呢,其实很简单,我们只需要进入控制面板中的用户账户页面,然后在该页面中点击打开控制用户账户控制设置选项,最后在该选项页面中将始终通知改为从不通知即可。有的小伙伴可能不清楚具体的操作方法,接下来小编就来和大家分享一下Win10关闭弹窗提示的方法。
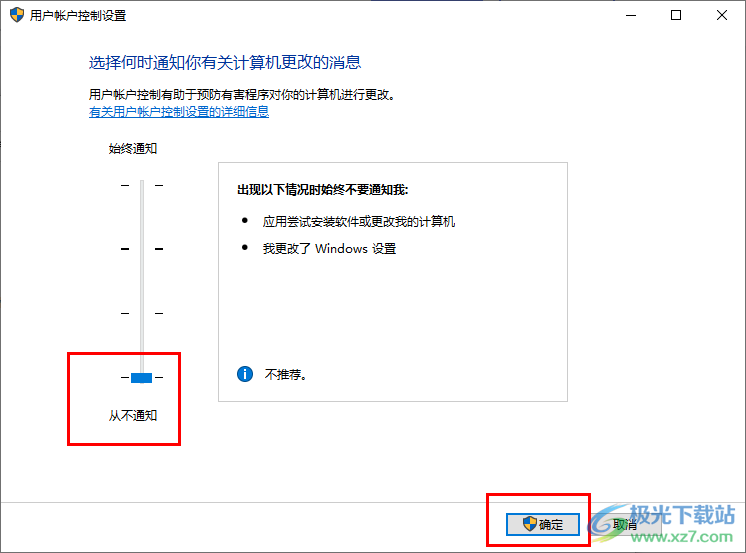
方法步骤
1、第一步,我们先在电脑桌面左下角找到“开始”按钮,点击打开该按钮

2、第二步,打开开始按钮之后,我们在菜单列表的右侧页面中找到“控制面板”图标,点击打开该图标
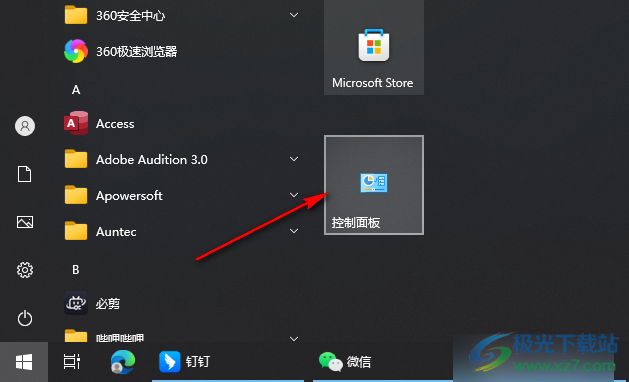
3、第三步,进入控制面板页面之后,我们在该页面中找到“用户账户”选项,点击打开该选项
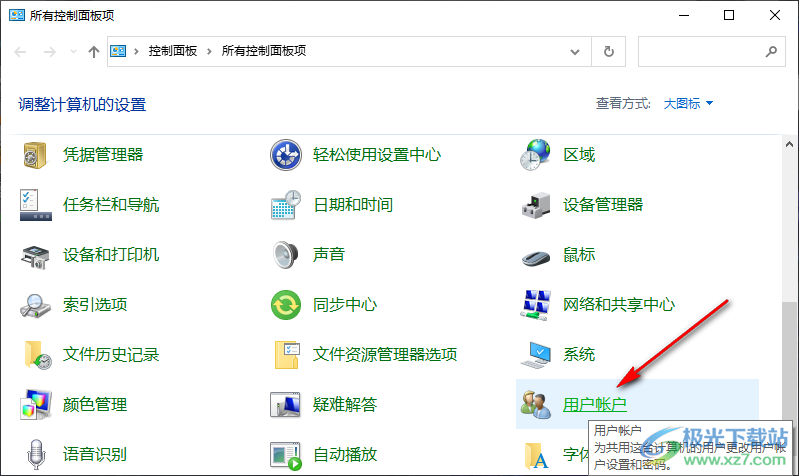
4、第四步,进入用户账户页面之后,我们在该页面中点击打开“更改用户账户控制设置”选项
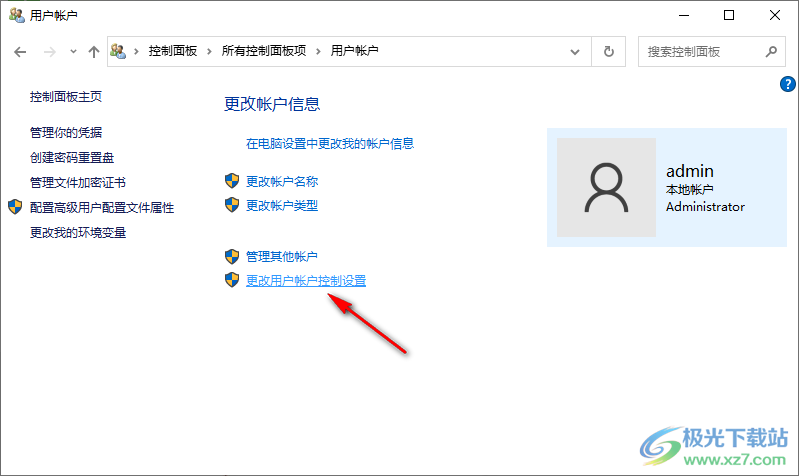
5、第五步,进入用户账户控制设置页面之后,我们在该页面中将滑块从始终通知调到“从不通知”,最后点击“确定”选项即可
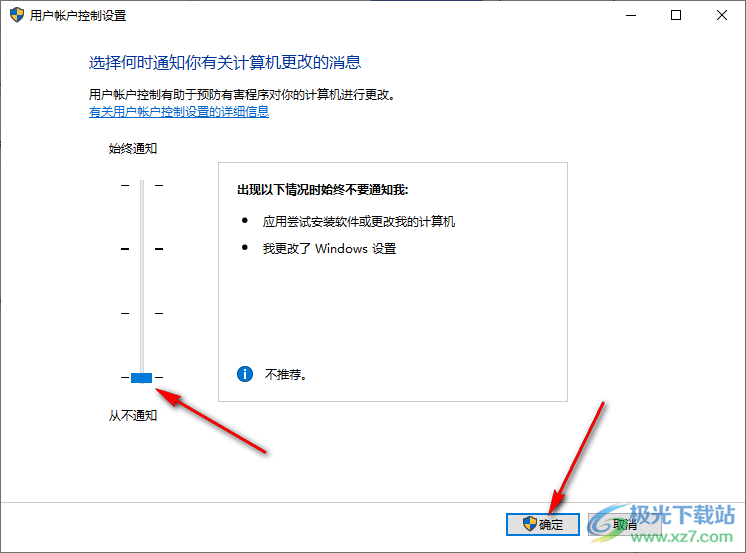
以上就是小编整理总结出的关于Win10关闭弹窗提示的方法,我们在电脑中打开控制面板,然后在控制面板中打开用户账户选项,再打开更改用户账户控制设置选项,最后在用户账户控制设置页面中将始终通知改为从不通知并点击确定选项保存设置即可,感兴趣的小伙伴快去试试吧。

大小:4.00 GB版本:64位单语言版环境:Win10
- 进入下载

网友评论