迅捷PDF编辑器插入标注内容的方法
时间:2023-11-02 13:20:11作者:极光下载站人气:1
迅捷pdf编辑器中提供的功能是非常多的,因此在工具栏中的功能是比较杂乱的,你想要使用的功能可能不知道在哪里,比如当你想要在文档中进行批注内容的插入,那么在哪里添加批注呢,你需要在工具栏的右侧位置即可找到标注这个功能,你可以设置一下该标注工具的颜色以及参数大小,之后可以使用鼠标在文档中需要的位置进行框选出一个批注编辑框进行编辑内容就好了,下方是关于如何使用迅捷pdf编辑器插入标注内容的具体操作方法,如果你需要的情况下可以看看方法教程,希望对大家有所帮助。
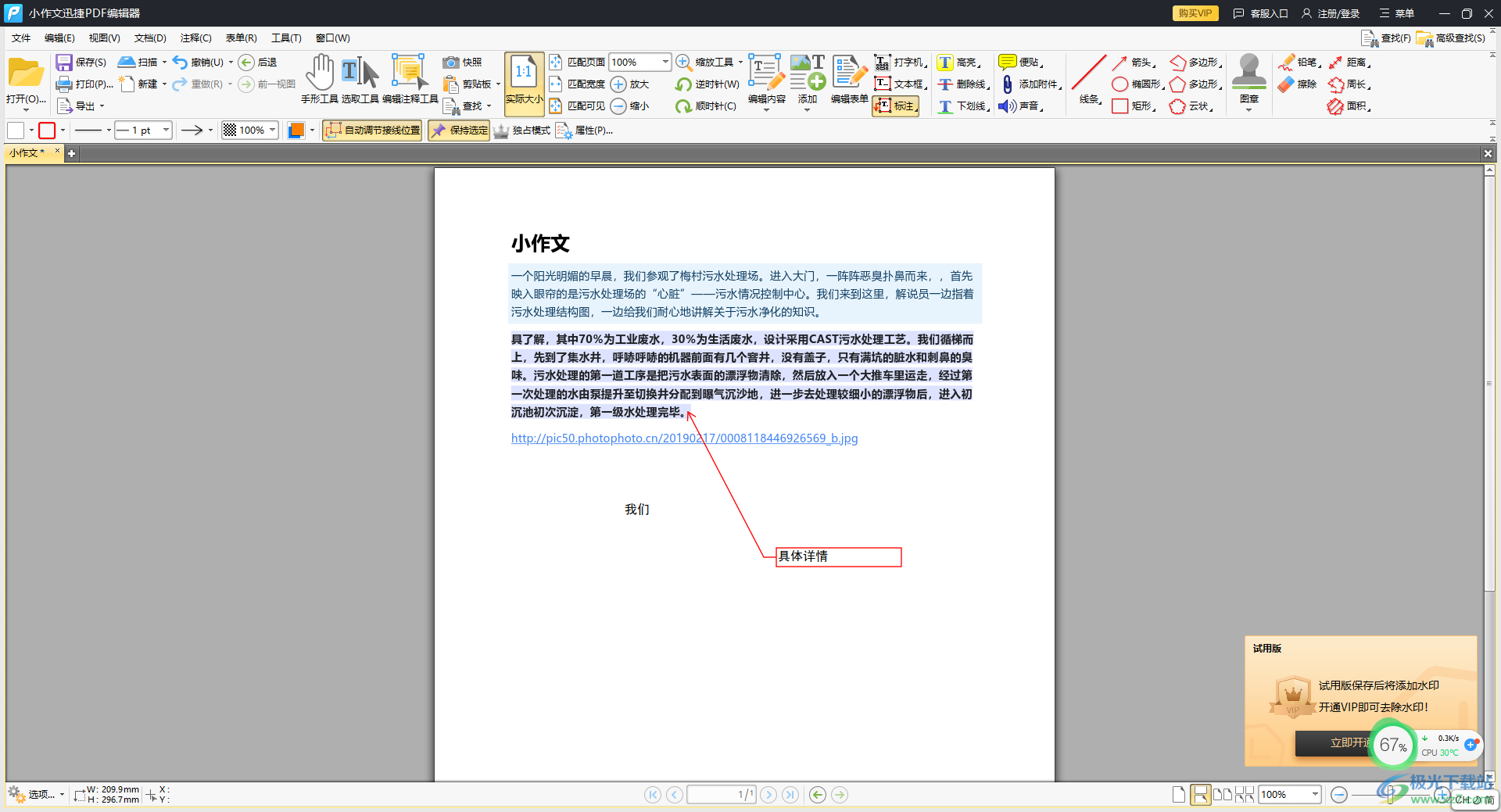
方法步骤
1.首先,我们需要用鼠标双击迅捷PDF编辑器,在打开的页面中,将【打开PDF文件】按钮进行点击。
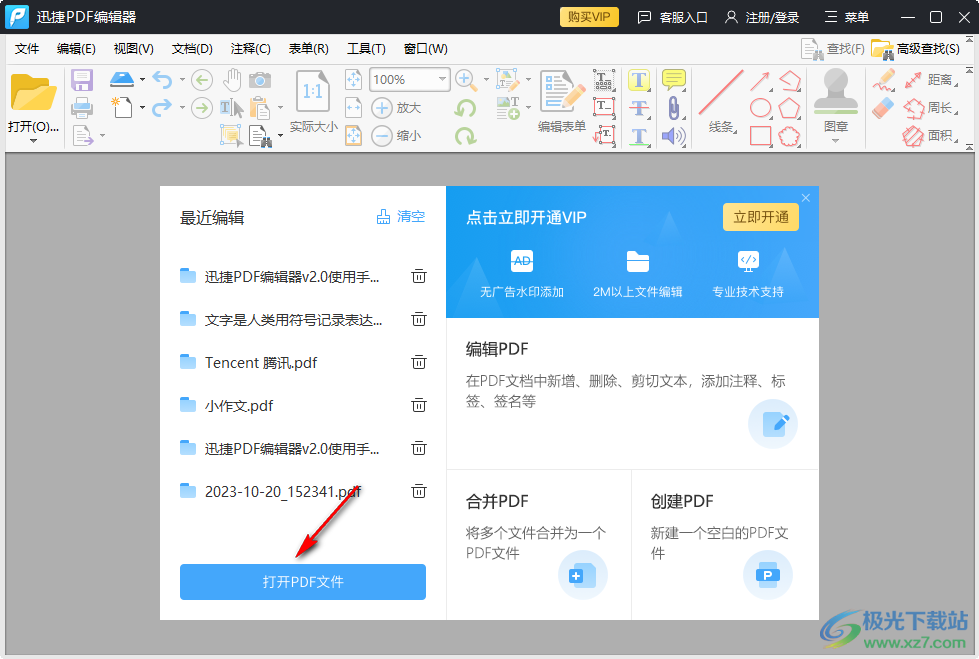
2.当我们将PDF文件添加进来之后,直接将鼠标定位到工具栏中的【标注】选项。
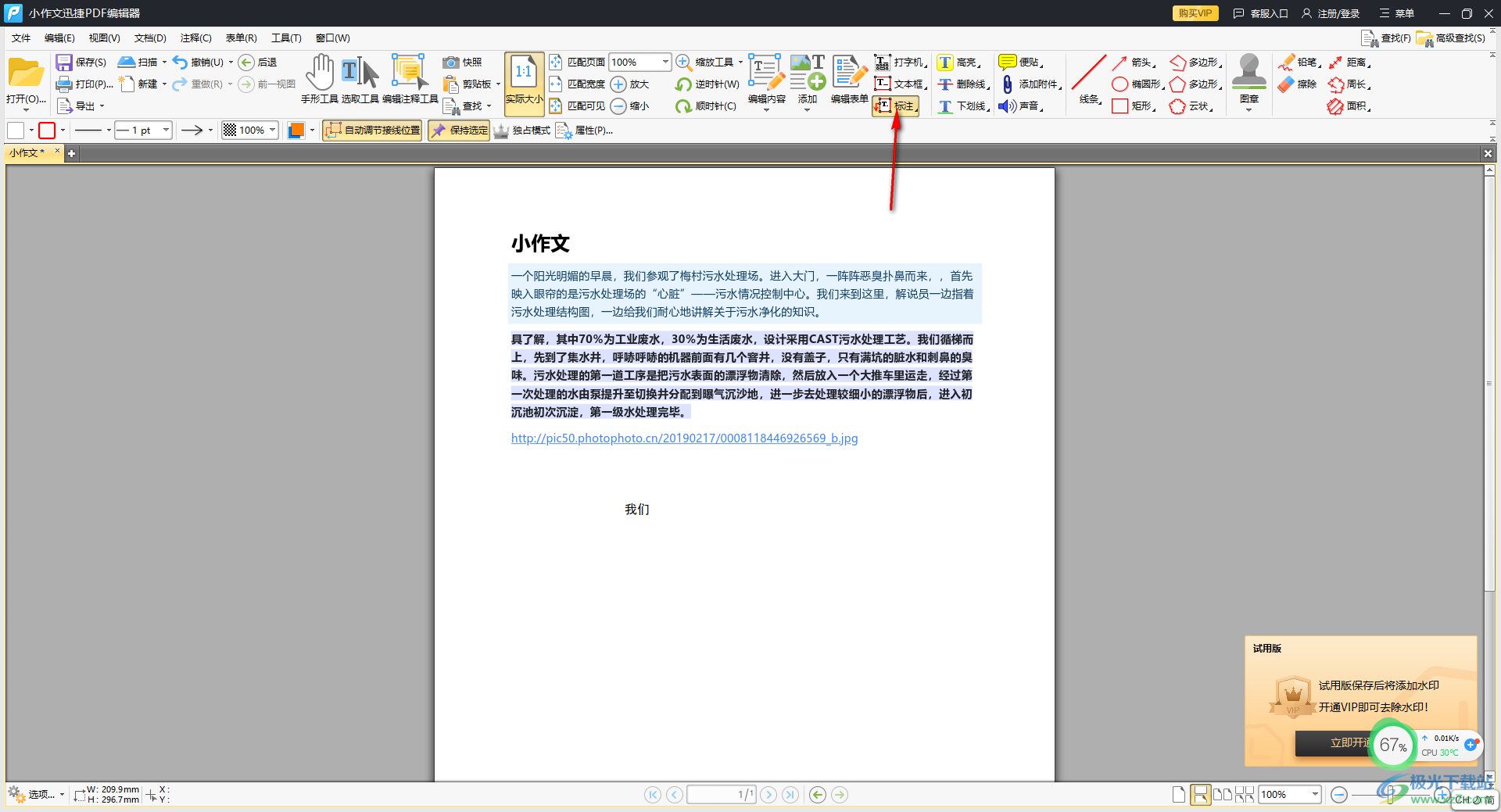
3.将标注功能点击之后,在工具栏下方会出现一排相关的选项,你可以设置一下标注框的颜色,比如这里我们选择红色。
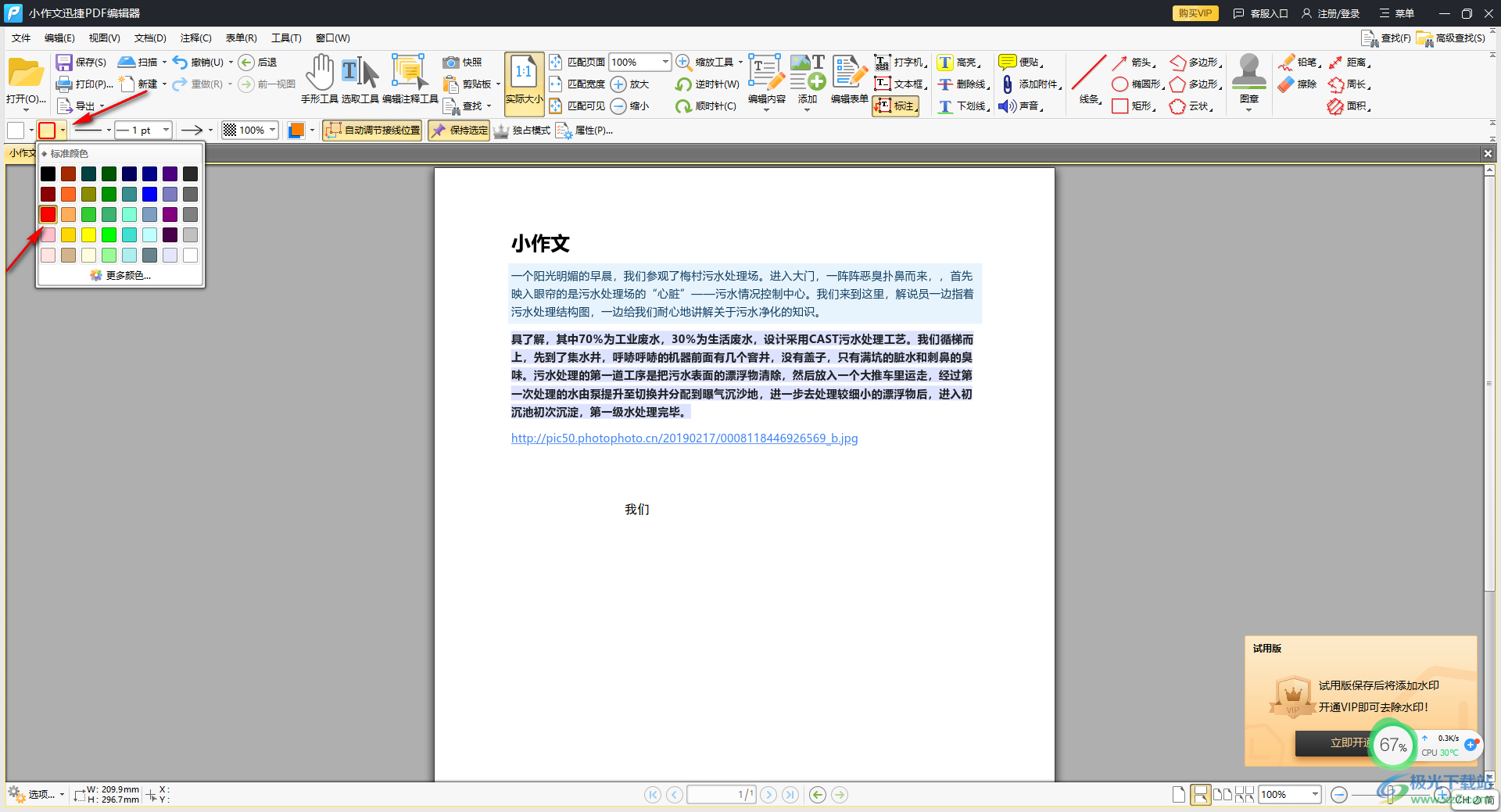
4.之后,还可以设置一下标注框的粗细,将下拉按钮点击打开,然后选择自己喜欢的一个参数进行设置。
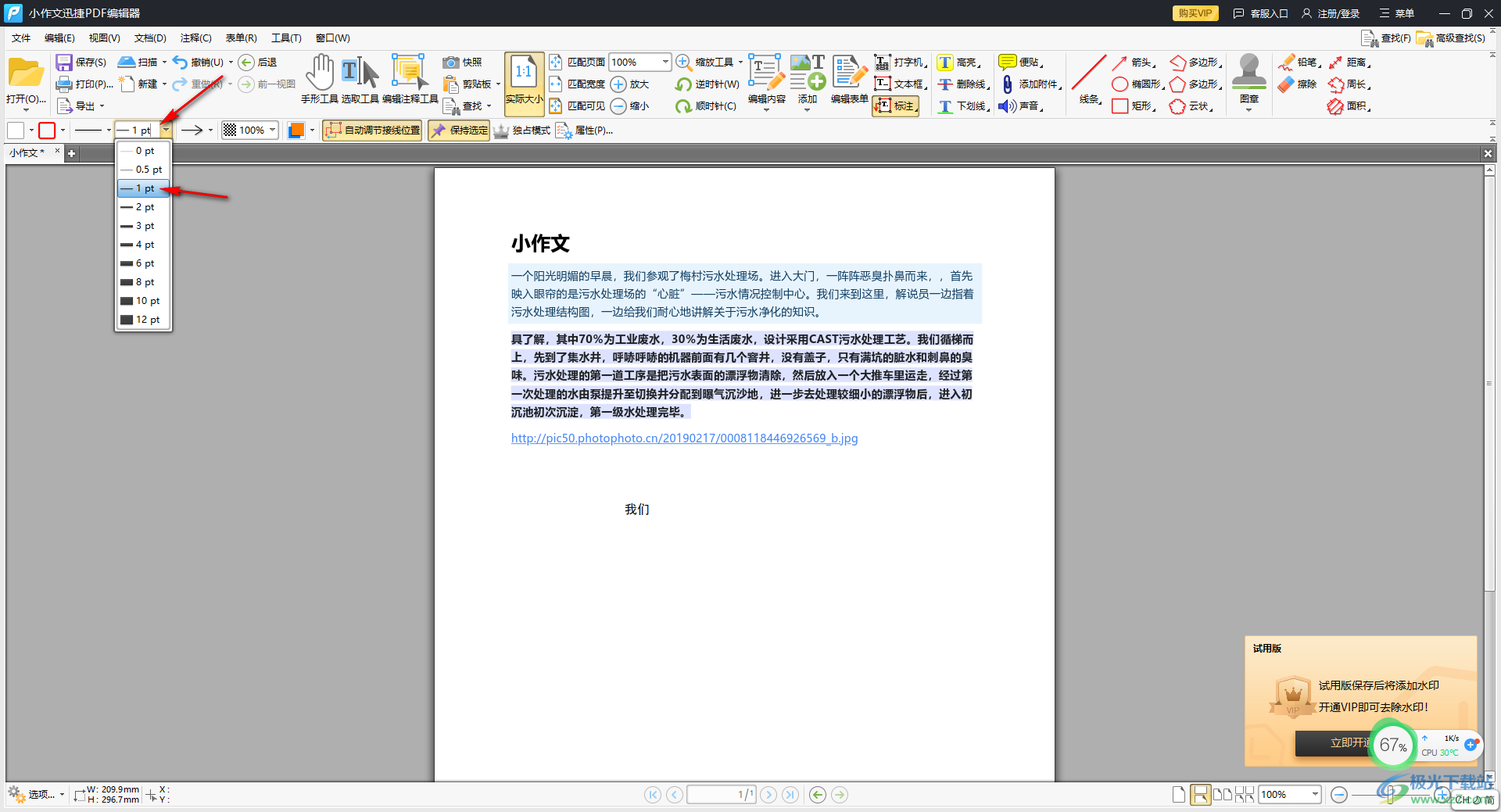
5.随后使用鼠标左键在需要进行标注的位置进行拉动一下,即可出现一个标注框,在框中输入自己需要的内容就好了。
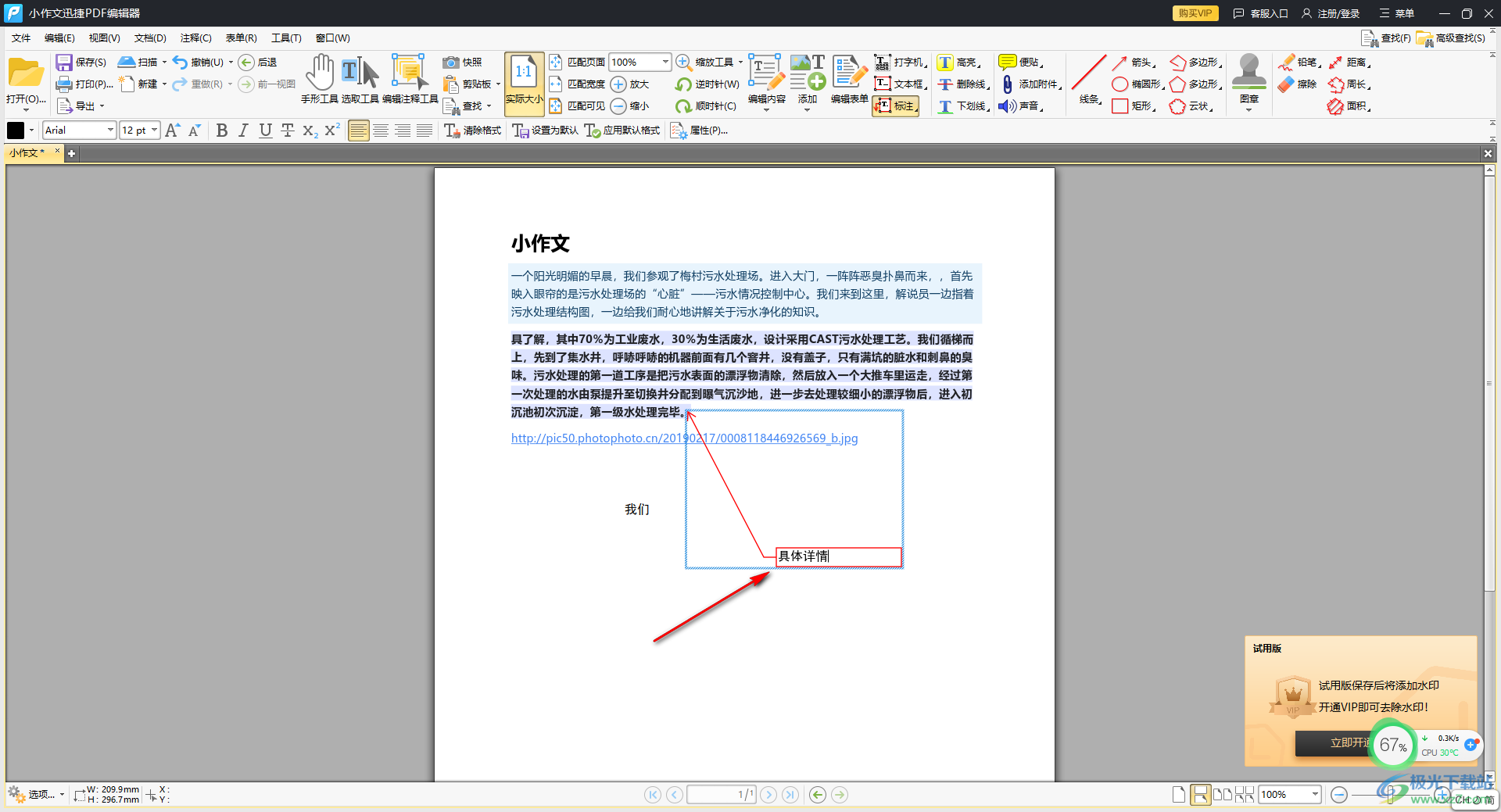
6.你可以将标注框进行右键点击,在出现的菜单选项中可以进行设置状态或者是其他的相关选项等。
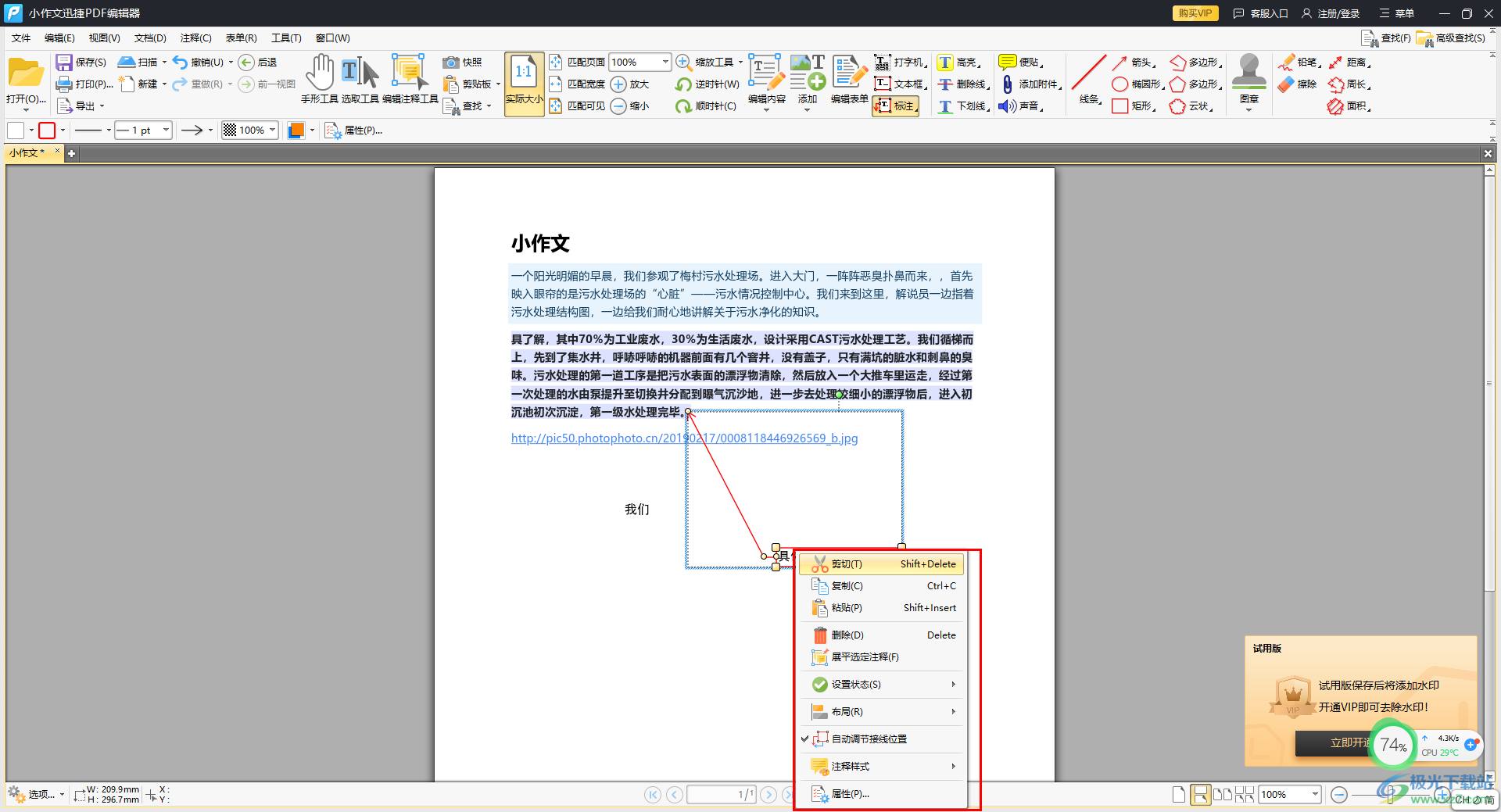
以上就是关于如何使用迅捷PDF编辑器添加标注的具体操作方法,我们在使用迅捷PDF编辑器的时候,你可以为重要的内容进行批注内容的添加,有一个指示说明,方便我们查看,感兴趣的话可以操作试试。

大小:33.00 MB版本:v2.1.4.36 电脑版环境:WinAll, WinXP, Win7, Win10
- 进入下载

网友评论