win10系统中批量修改文件后缀名的方法
时间:2024-01-29 15:25:12作者:极光下载站人气:0
win10电脑是每天上班都会使用到的一款操作系统,我们在该电脑中进行文件编辑的时候,就会将这些重要的文件进行存放在电脑中,而有些时候我们想要为某些文件的后缀名进行更改一下,但是由于想要更改后缀名的文件名太多了,一个一个的更改会很浪费时间,那么如何在win10系统中进行批量修改文件的后缀名呢,其实除了下载安装一些可以批量修改文件后缀名的软件之后,也可以通过一个非常简单的方法来操作,下方是关于如何使用win10系统批量修改文件后缀名的具体操作方法,如果你需要的情况下可以看看方法教程,希望对大家有所帮助。
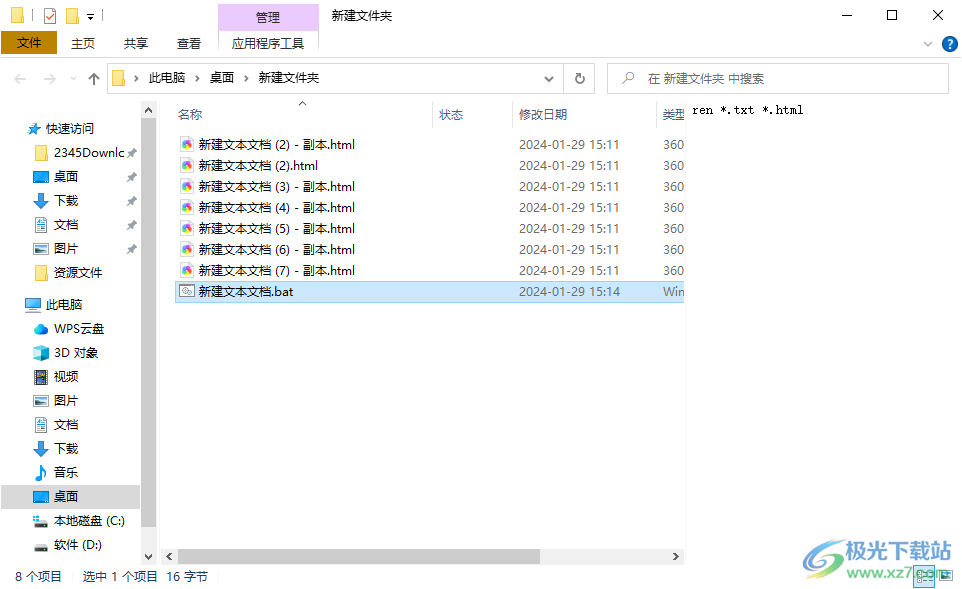
方法步骤
1.首先,我们需要进入到想要进行文件后缀名修改的这一个文件夹中。
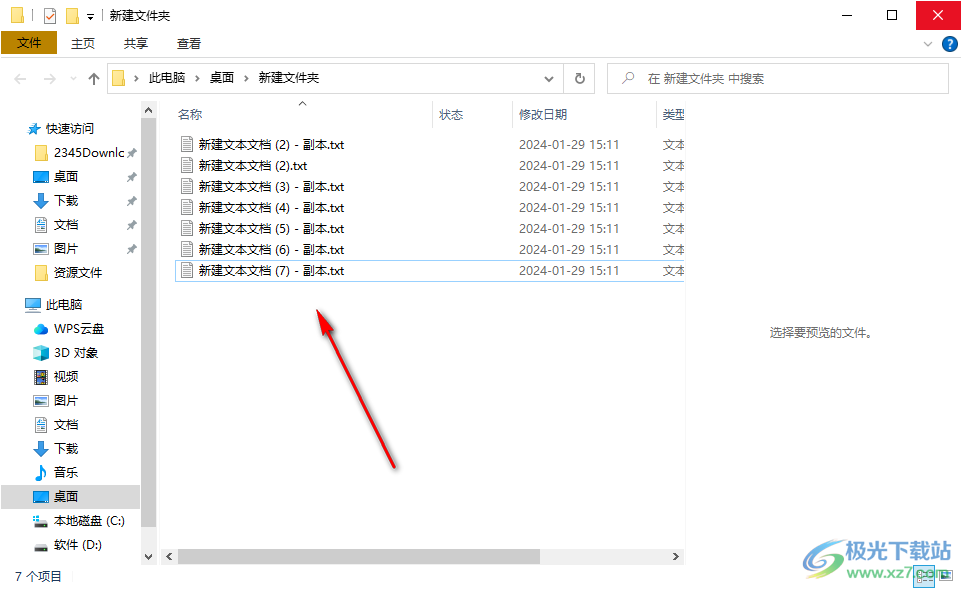
2.打开了该文件夹之后,在页面上可以看到要修改的文件,我们直接在页面的空白位置进行右键点击,选择【新建】-【文本文档】。
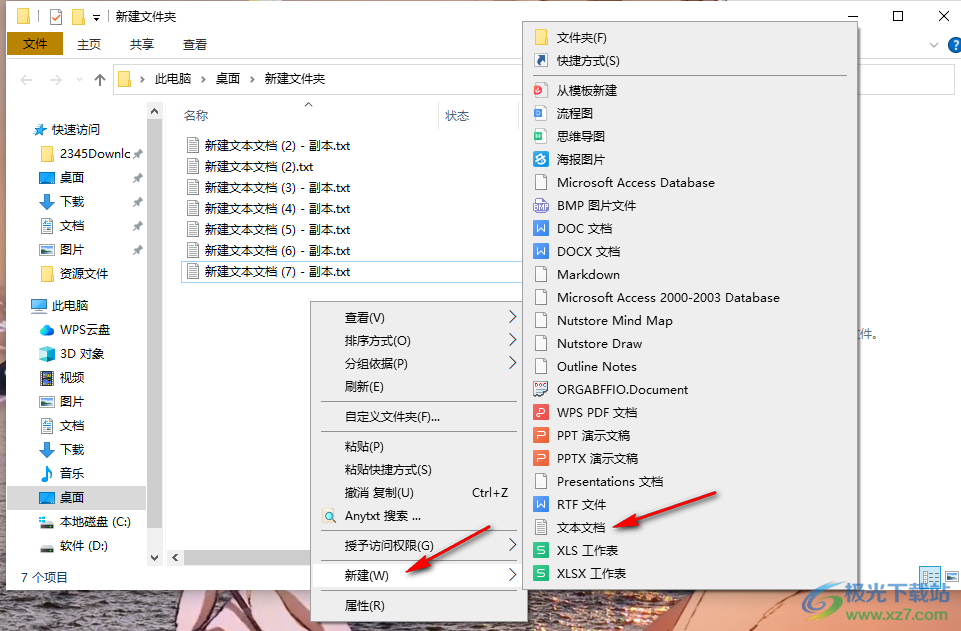
3.这时,新建好之后,将新建的文本文档双击打开,在打开的页面上输入【ren *.txt *.html】,如果你想要更改成其他的文件后缀名,那么将html更改一下即可。
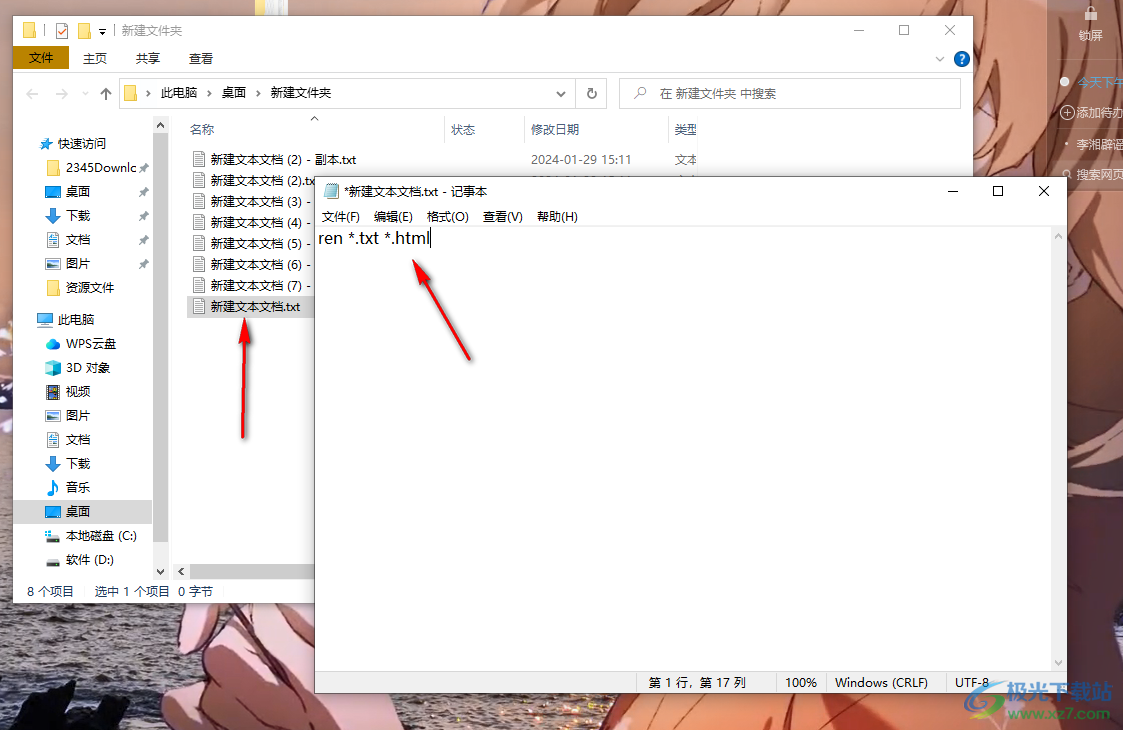
4.完成输入之后,点击【文件】-【保存】选项,将内容保存一下即可。

5.接着,我们再将新建的这个文档的后缀名更改成.bat格式,如图所示。
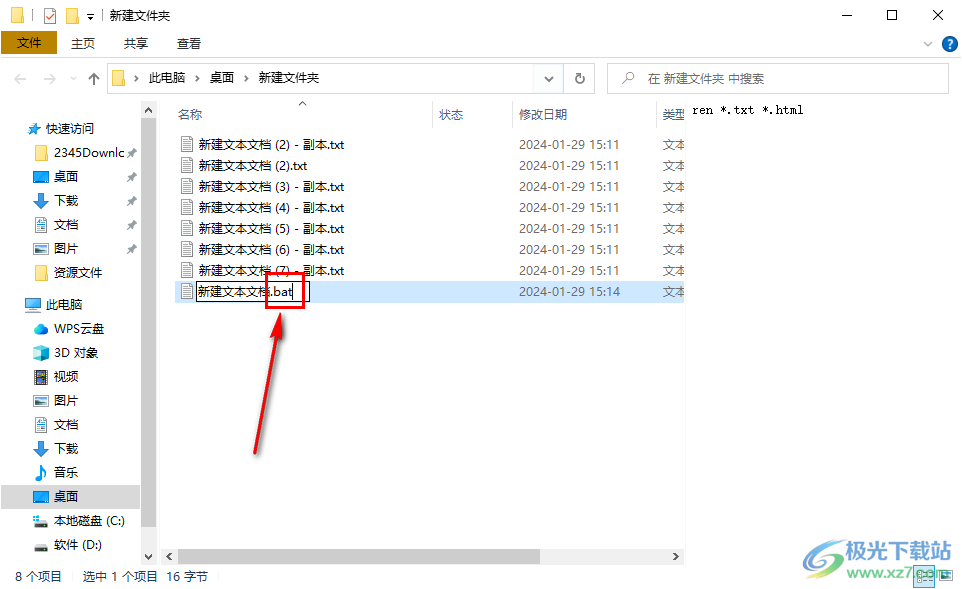
6.随后会弹出一个提示窗口,我们需要将该窗口的【是】按钮进行点击完成更改。
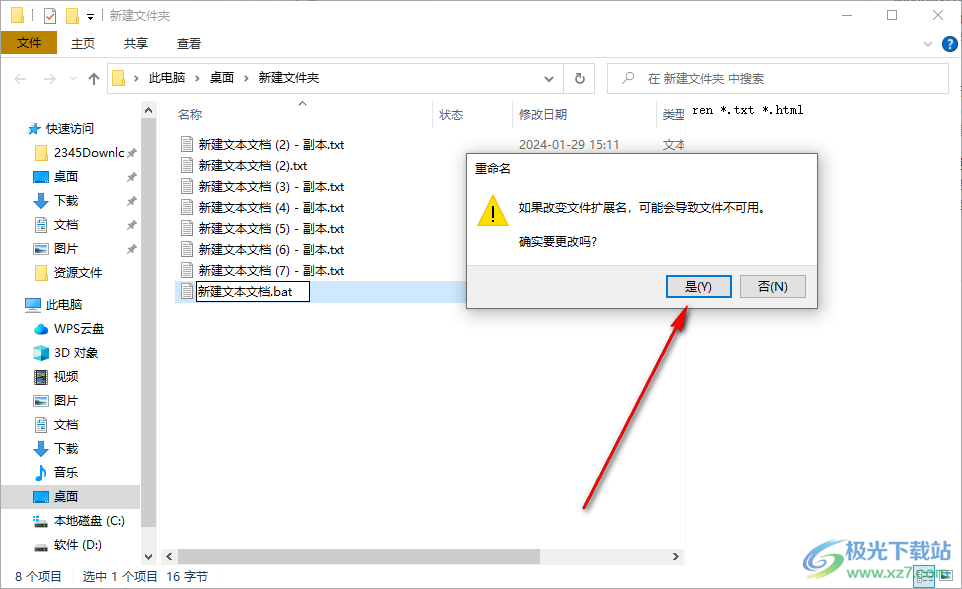
7.随后,将刚刚新建的文本文档进行双击一下,那么该文件夹中的所有文件的后缀名就会全部更改成html,如图所示。
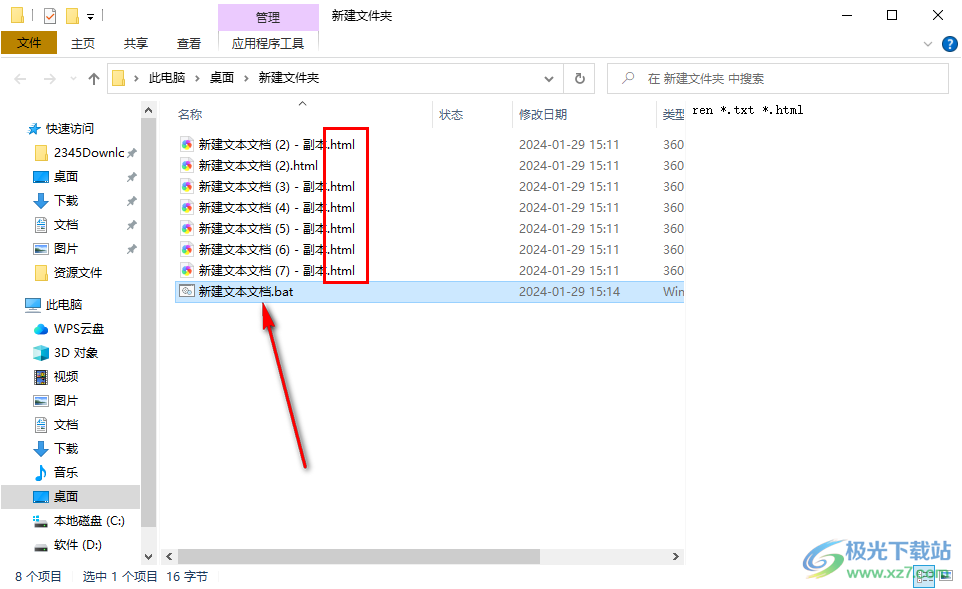
以上就是关于如何使用win10批量更改文件后缀名的具体操作方法,我们在进行文件保存的时候,有些时候文件的后缀名想要更改成其他的,且想要更改很多个文件的后缀名,那么就可以按照上述的方法进行操作即可,感兴趣的话可以操作试试。

大小:4.00 GB版本:64位单语言版环境:Win10
- 进入下载

网友评论