Win10使用画图工具绘制的方法
时间:2024-01-29 15:49:07作者:极光下载站人气:0
我们在win10系统中,可以使用系统提供的工具进行截图、画图以及录屏等,win10在不断的优化和完善自身的功能,你可以不用在电脑中安装其他的截图、录屏以及画图等软件,就可以直接在该系统中使用到这些工具进行操作,比如当你想要进行画图设置,那么就可以在Windows附件中找到画图工具,进入到页面可以使用到颜色、图形以及线条样式等进行绘制自己需要的内容,下方是关于如何使用win10系统打开画图工具的具体操作方法,如果你需要的情况下可以看看方法教程,希望对大家有所帮助。
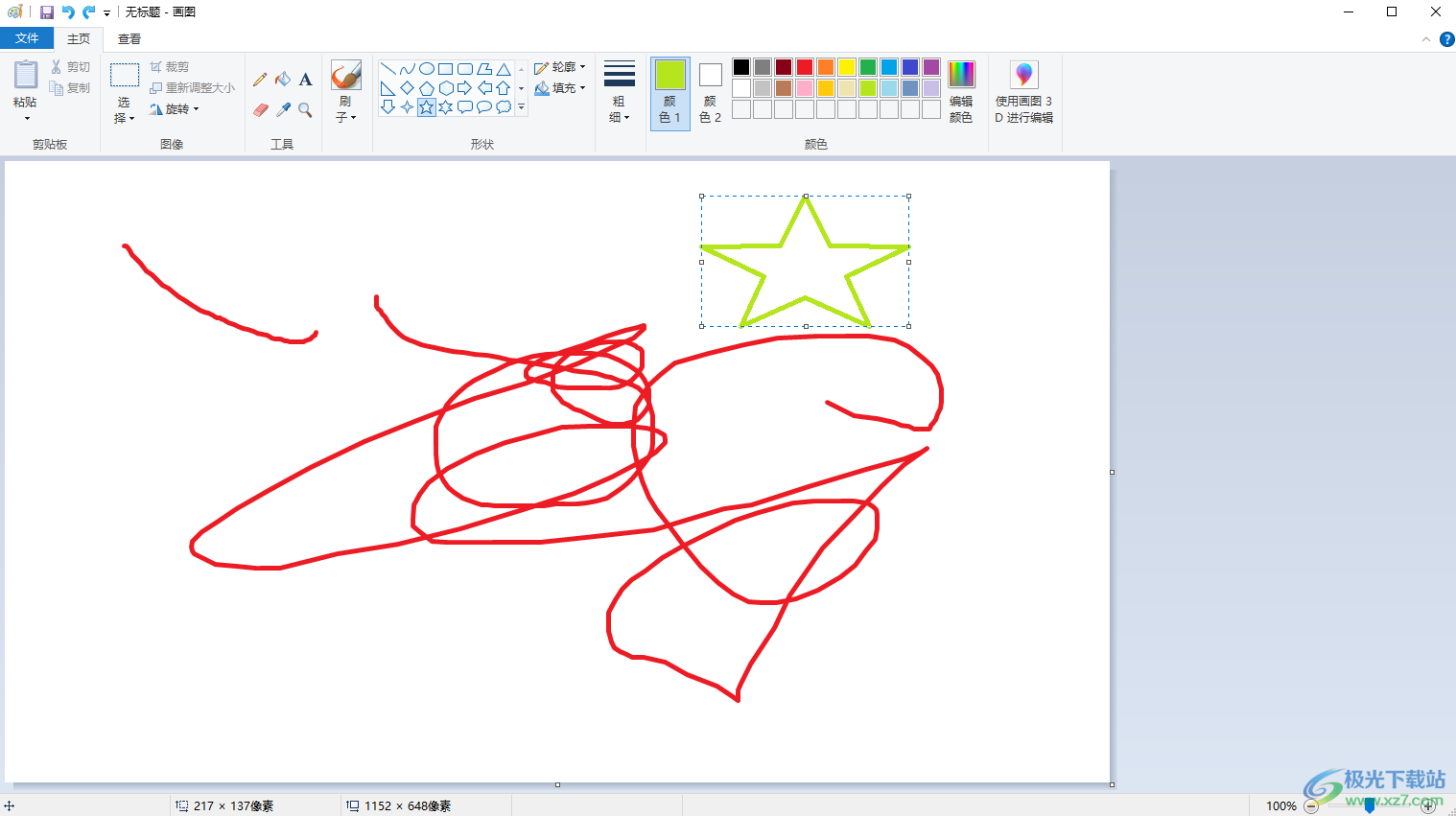
方法步骤
1.当我们将电脑开机之后,将左下角的开始菜单的图标点击一下。
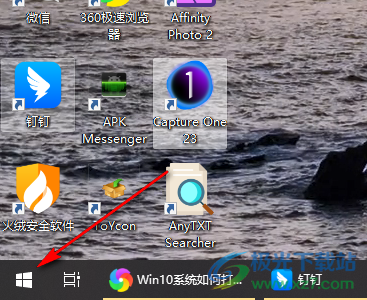
2.那么即可在页面上弹出一个开始菜单的功能选项窗口,滚动页面找到【Windows附件】选项。
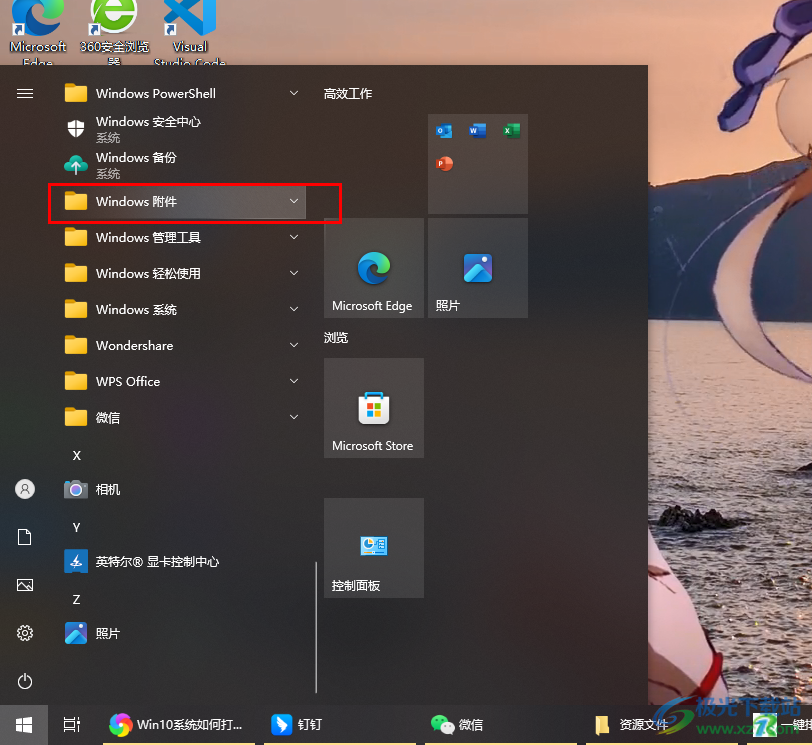
3.将Windows附件的下拉按钮点击打开之后,就会在页面上查看到【画图工具】这个选项,将其点击打开。
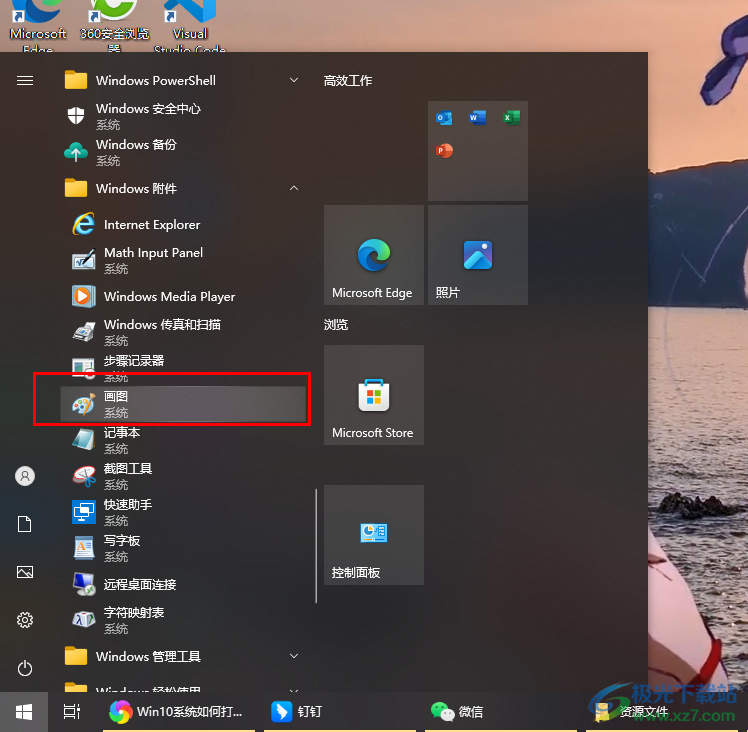
4.这时,进入到页面之后,我们可以选择自己喜欢的颜色,然后再来设置一下绘制的线条粗细,那就可以随意的用左键在空白的画布中进行设置即可。
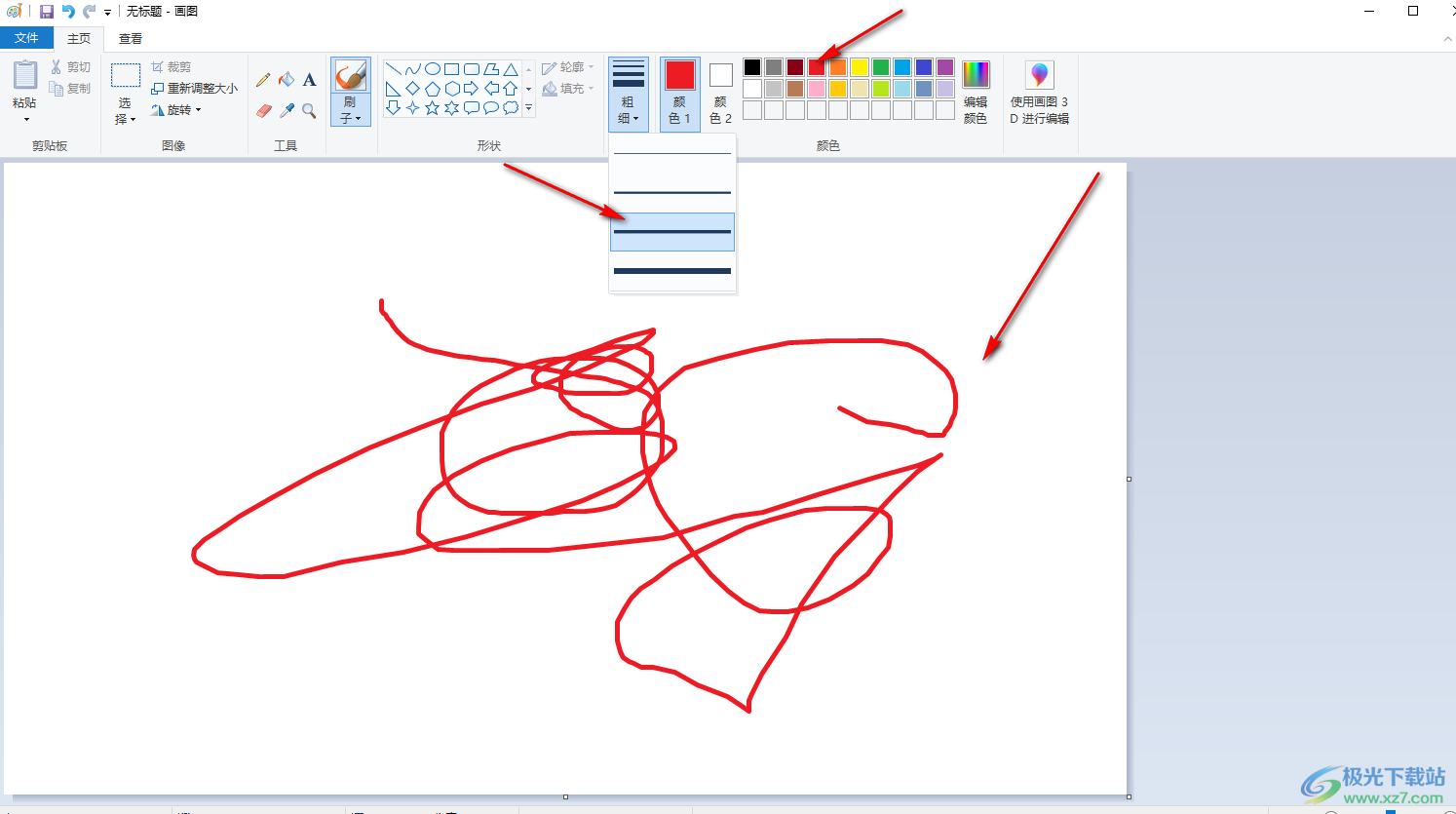
5.以及,我们可以在工具栏中选择自己喜欢的图形用鼠标绘制出来,也可以进行颜色的修改。
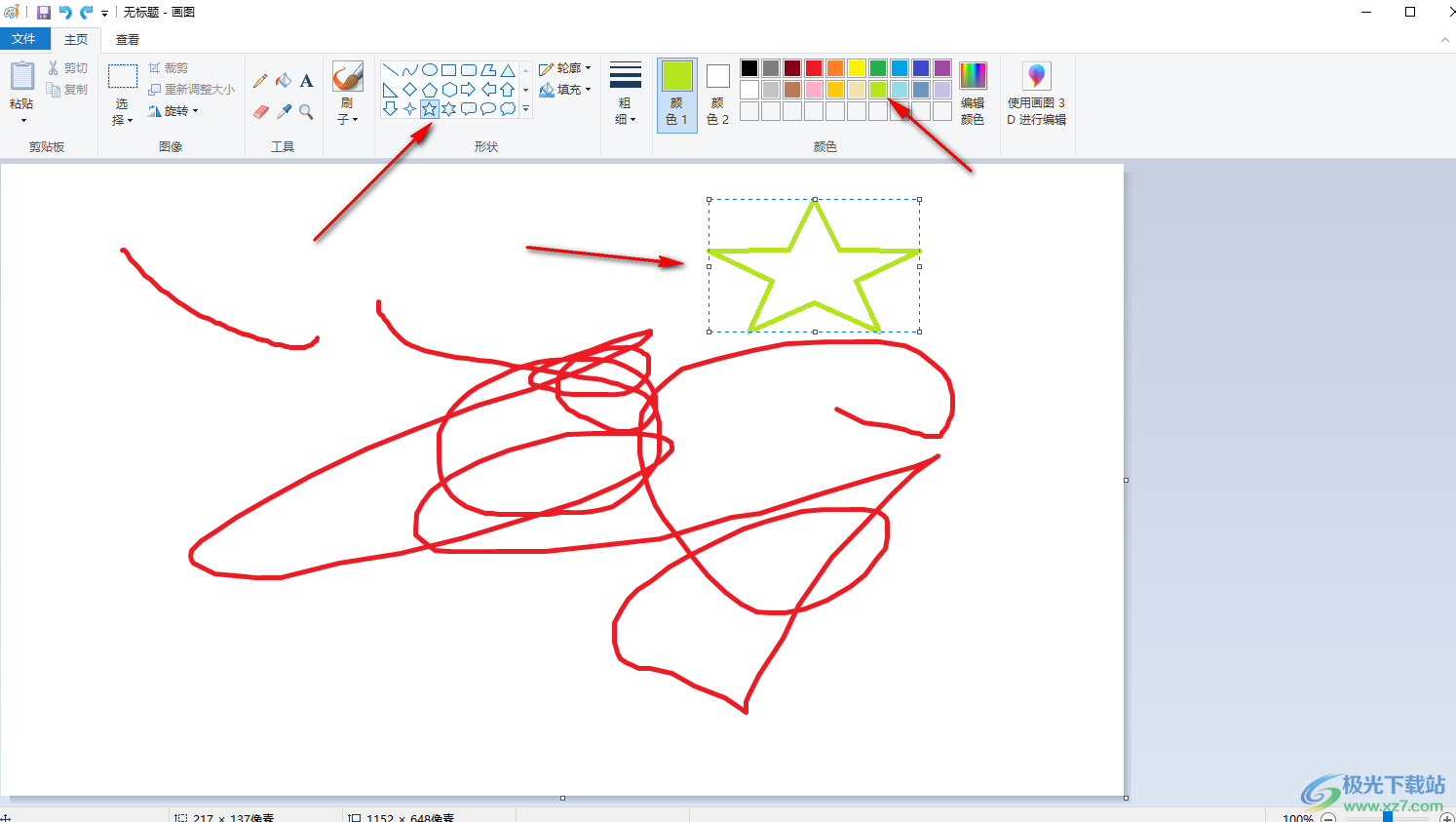
6.完成绘图之后,点击【文件】选项,将【文件】选项下方的【另存为】选项进行点击一下即可将绘制的内容保存为png、JPEG等格式图片。
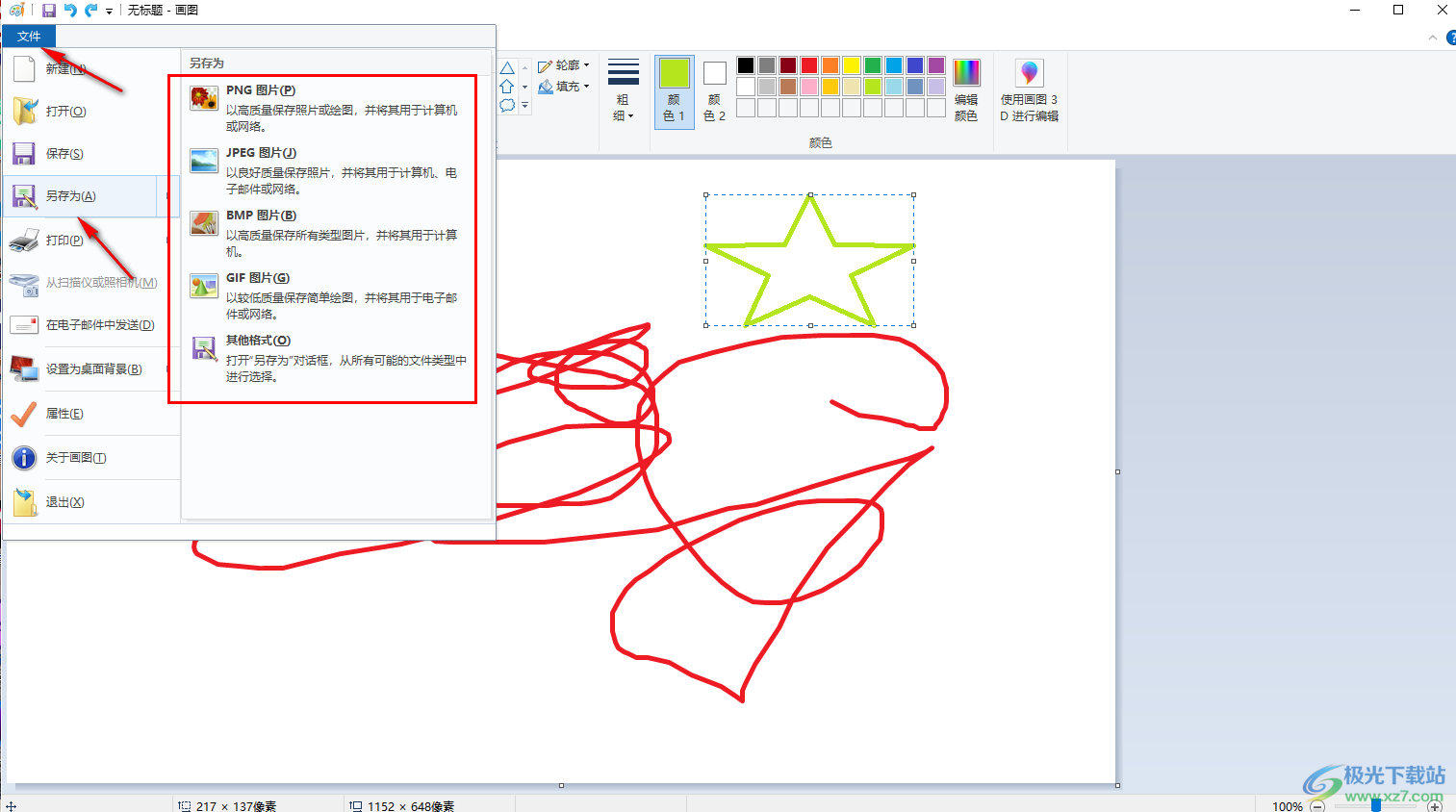
以上就是关于如何使用win10进行绘图的具体操作方法,有小伙伴不知道怎么在win10中打开画图工具,那么就可以按照上述的方法将其打开即可,打开画图工具就可以随意的进行绘制了,感兴趣的话可以操作试试。

大小:4.00 GB版本:64位单语言版环境:Win10
- 进入下载

网友评论